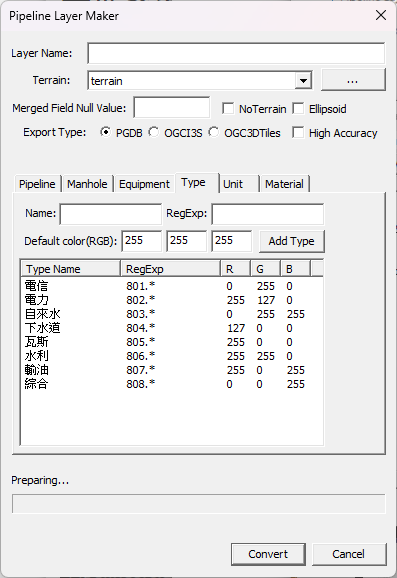3D圖層轉檔
欲新增3D圖層須先把原始圖資轉換成 MapServer 能使用的DB檔,並將DB檔放入 MapServer 才能供前端圖台使用。
地形圖層
地形圖層用於決定地圖每個地點的高度,在每個DB中都必須先加入一個地形圖層。
點擊Add後選擇DEM檔案,輸入DEM檔案的EPSG後即成功加入,最後按下OK便新增完成。
新增地形圖層只將DEM檔案路徑寫入DB,所以引用此DB時,需要注意DEM檔是否還存在正確目錄底下。
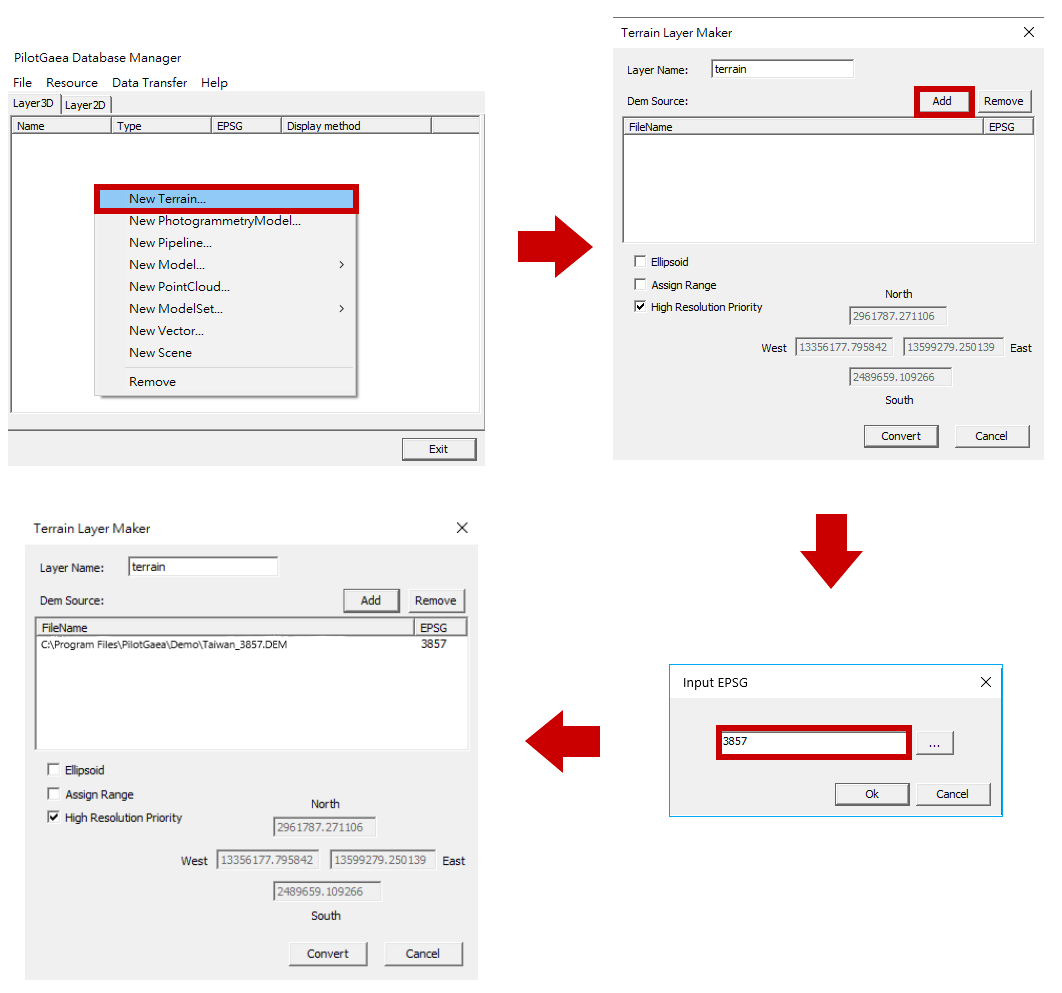
點擊【OK】,等待完成後,即會出現在列表中。
傾斜攝影模型圖層
設定xml所在的資料夾,欲設定屬性的話需要另外給屬性的SHP檔。
[info] 小提示: 3D模型於轉檔時皆須參考地形。如果目前的DB裡已經有地形的話,轉檔器會自行選擇; 如若沒有,請在加入模型前加入地形,或是參考已經轉檔好的地形DB。
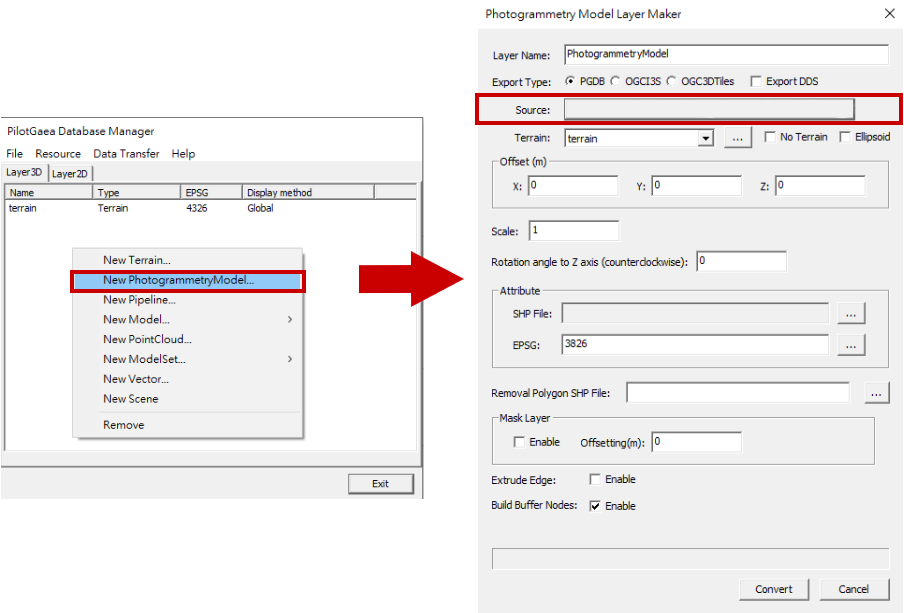
點擊【OK】,等待完成後,即會出現在列表中。
模型圖層
[info] 小提示: Model / ModetSet 的轉檔 API 中有 Mesh 選項,Mesh 可以將模型變成圖素,再轉成圖層。
Model / ModelSet 具有單模型轉檔能力,能簡化轉檔的複雜性,轉檔時可以多加利用。
目前支援的模型類型:.x|.dae|.3ds|.ply|.glb|.gltf|.3mf|.stl|.obj|.fgx|.osg|.osgb|.osgt
像glb/gltf這種帶有特殊描述的模型類型將會在轉檔時損失資訊,因此轉出效果會與預期不同,在轉檔時須稍加注意。MultiModel File
設定模型所在的資料夾,如果是 KMZ 格式可以點擊一下【Model PathName】,會變成【KMZ PathName】。
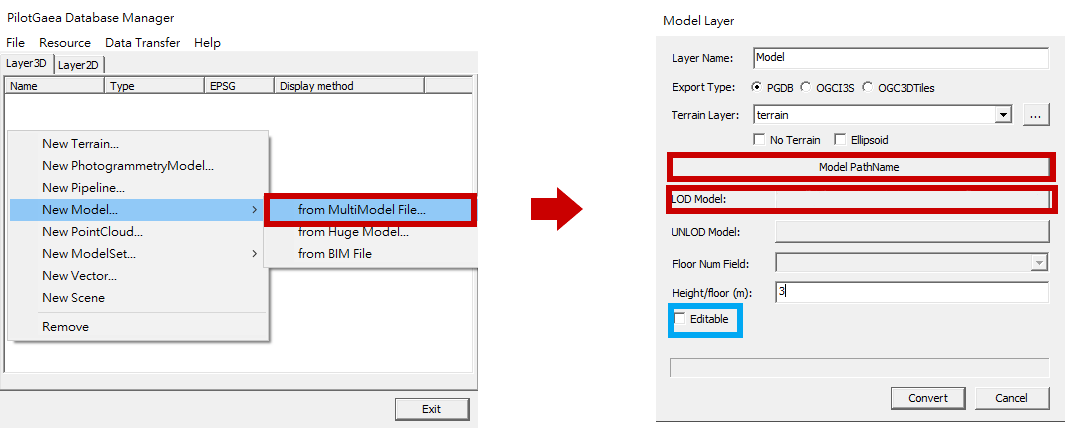
點擊【Convert…】,等待完成後,即會出現在列表中。
info [小提示]: 圖中藍線框起之[Editable]選項,可使用ArcGIS Pro外掛進行編修,開啟後會針對此外掛加入一些東西到DB內。
編修完成後能將資料轉換成 MapServer 可以使用的形式並更新到 MapServer 上。
官方發布的外掛功能範例,裡面包含一些外掛專案和對應到的 ArcGIS 專案。請搭配正確的組合使用否則有些外掛會無法運作。
簡單的外掛編修教學
官方發布的外掛功能範例github
ArcGISPRO外掛使用的api文件
BIM File
建築資訊模型(BIM)可以經由 Revit 配合外掛 3DViewExporter 輸出,轉檔器再將其讀取轉換成模型圖層,故其載入過程跟模型圖層相同。外掛輸出詳細操作請參考文件 3D_View_Exporter_Start。
外掛輸出後的資料夾如下:
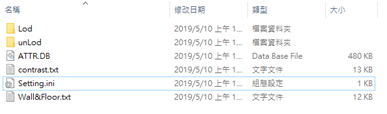
設定讀取BIM資料夾:

[info] 小提示: 3D模型於轉檔時皆須參考地形。如果目前的DB裡已經有地形的話,轉檔器會自行選擇;如若沒有,請在加入模型前加入地形,或是參考已經轉檔好的地形DB。
按下【Convert…】,開始轉檔,等待轉檔完成。
模型集圖層
[info] 小提示: Model / ModetSet 的轉檔API中有Mesh選項,Mesh可以將模型變成圖素,再轉成圖層。
Model / ModelSet 具有單模型轉檔能力,能簡化轉檔的複雜性,轉檔時可以多加利用。
目前支援的模型類型:.x|.dae|.3ds|.ply|.glb|.gltf|.3mf|.stl|.obj|.fgx|.osg|.osgb|.osgt
像glb/gltf這種帶有特殊描述的模型類型將會在轉檔時損失資訊,因此轉出效果會與預期不同,在轉檔時須稍加注意。Shp File
選擇Shp File後設定Shp檔的來源,Field中最少Building Height或Floor Num需填其中一個,設定EPSG後按下【Convert…】開始轉檔,等待轉檔完成。
Surface Height如果沒有設定,即是使用地形高度。
[info] 小提示: 3D模型於轉檔時皆須參考地形。如果目前的DB裡已經有地形的話,轉檔器會自行選擇;如若沒有,請在加入模型前加入地形,或是參考已經轉檔好的地形DB。
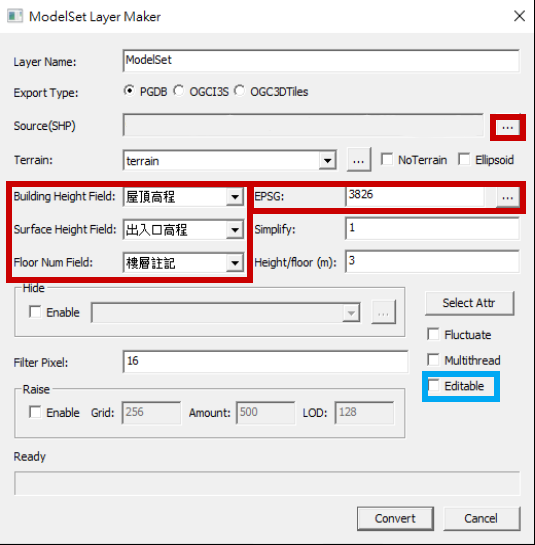
Model File
選擇Model File後,選擇模型檔的來源及檔案類型,按下【Convert…】開始轉檔,設定模型檔案的EPSG後,等待轉檔完成。
[info] 小提示: 3D模型於轉檔時皆須參考地形。如果目前的DB裡已經有地形的話,轉檔器會自行選擇;如若沒有,請在加入模型前加入地形,或是參考已經轉檔好的地形DB。
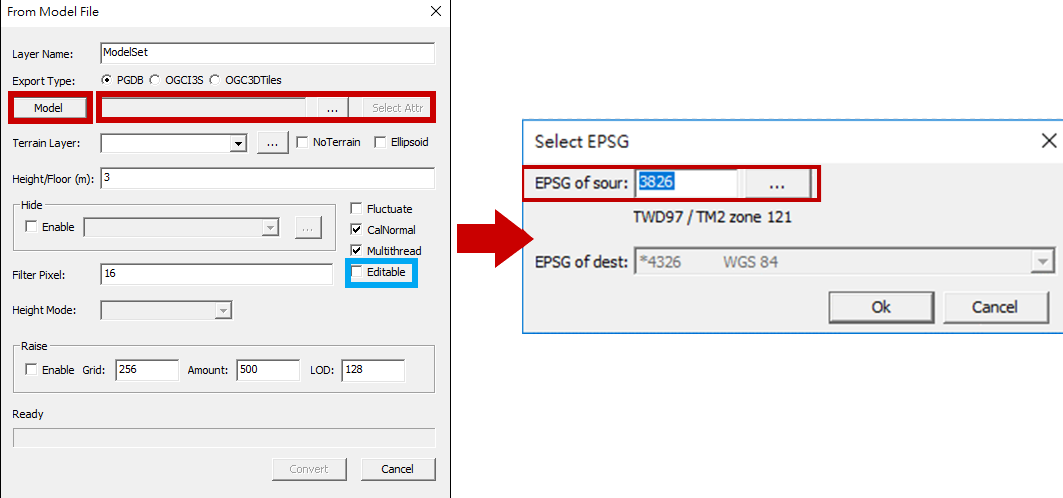
CityGml File
選擇Model File後,選擇模型檔的來源及將檔案類型更改為CityGml,按下【Convert…】開始轉檔,等待轉檔完成。
[info] 小提示: 3D模型於轉檔時皆須參考地形。如果目前的DB裡已經有地形的話,轉檔器會自行選擇;如若沒有,請在加入模型前加入地形,或是參考已經轉檔好的地形DB。
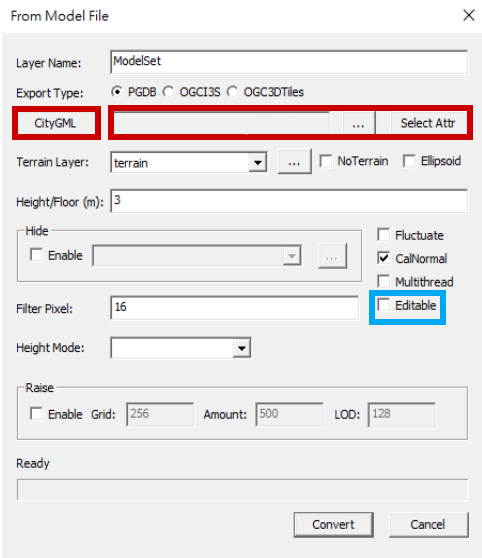
DB File
這個選項一般用於copy其他DB檔用,點選DB File後,選擇DB的來源及DB內的圖層,Field中最少Building Height或Floor Num需填其中一個。設定EPSG後按下【Convert…】開始轉檔,等待轉檔完成。
Surface Height如果沒有設定,即是使用地形高度。
[info] 小提示: 3D模型於轉檔時皆須參考地形。如果目前的DB裡已經有地形的話,轉檔器會自行選擇;如若沒有,請在加入模型前加入地形,或是參考已經轉檔好的地形DB。
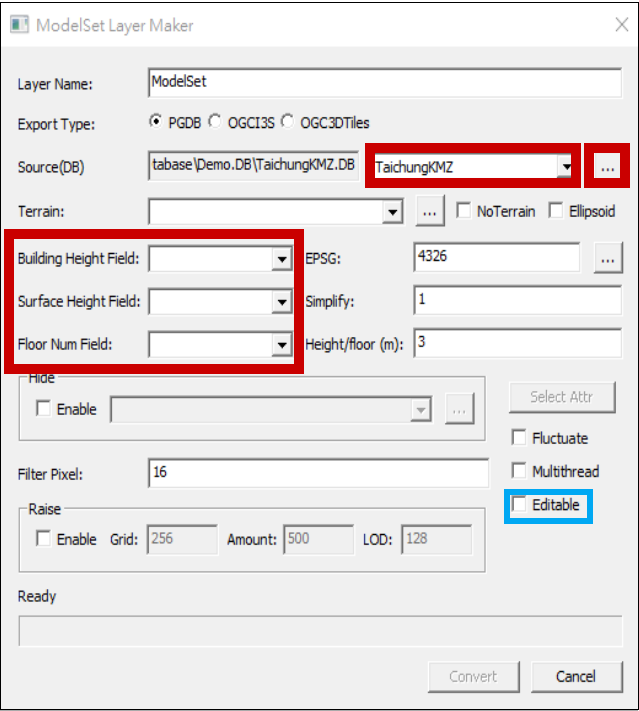
info [小提示]: 圖中藍線框起之[Editable]選項,可使用ArcGIS Pro外掛進行編修,開啟後會針對此外掛加入一些東西到DB內。
編修完成後能將資料轉換成 MapServer 可以使用的形式並更新到 MapServer 上。
官方發布的外掛功能範例,裡面包含一些外掛專案和對應到的 ArcGIS 專案。請搭配正確的組合使用否則有些外掛會無法運作。
簡單的外掛編修教學
官方發布的外掛功能範例github
ArcGISPRO外掛使用的api文件
KML File
點選KML File後,選擇KML檔案路徑,Field中最少Building Height或Floor Num需填其中一項,設定EPSG後按下【Convert…】開始轉檔,等待轉檔完成。
Surface Height如果沒有設定,即是使用地形高度。
[info] 小提示: 3D模型於轉檔時須參考地形。如果目前的DB裡已經有地形的話,轉檔器會自行選擇; 如若沒有,請在加入模型前加入地形,或是參考已經轉檔好的地形DB。
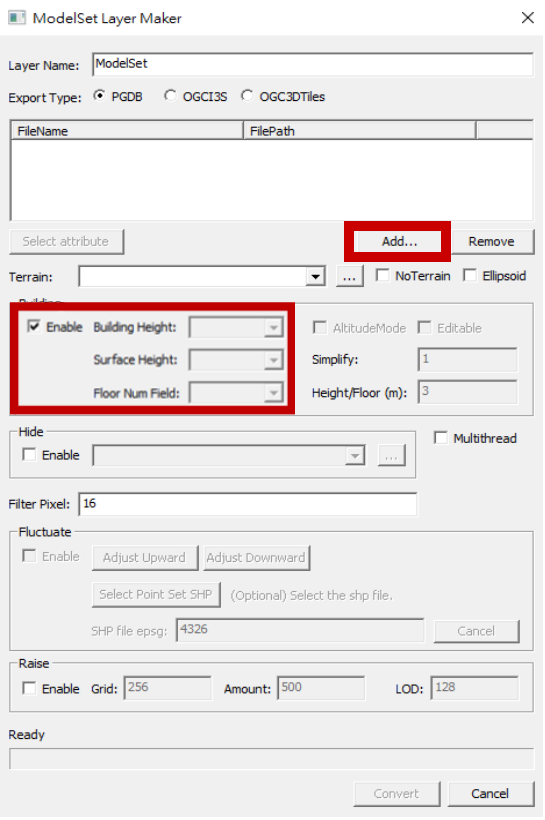
點雲圖層
按下【Browser】選擇點雲資料的檔案,設定來源檔案的EPSG【EPSG of Source】,輸入目標的EPSG【EPSG of Destination】,如果有額外的地形檔案也能點擊【Get from terrain layer…】從地形取得。
[info] 小提示: 3D模型於轉檔時須參考地形。如果目前的DB裡已經有地形的話,轉檔器會自行選擇;如若沒有,請在加入模型前加入地形,或是參考已經轉檔好的地形DB。

向量圖層
這裡需要設定的值有【Browser】、【EPSG of Source】、【Layer Name】、【Text Field】、【Symbol Field】
按下【Browser】選擇向量資料的檔案,設定來源檔案的EPSG【EPSG of Source】,設定圖層名稱【Layer Name】,各個點的名稱欄位【Text Field】以及圖形欄位【Symbol Field】。
在下方【Symbol Options】中加入圖片來源,開始轉檔的過程中會從symbol list中找出對應的名稱,並讀取對應圖片。
欲將圖片加入symbol list請點擊【Symbol Options】內的【browser】,並選擇所需要的圖片,最後加入【Add to list】即可。
[info] 小提示: 3D模型於轉檔時皆須參考地形。如果目前的DB裡已經有地形的話,轉檔器會自行選擇;如若沒有,請在加入模型前加入地形,或是參考已經轉檔好的地形DB。
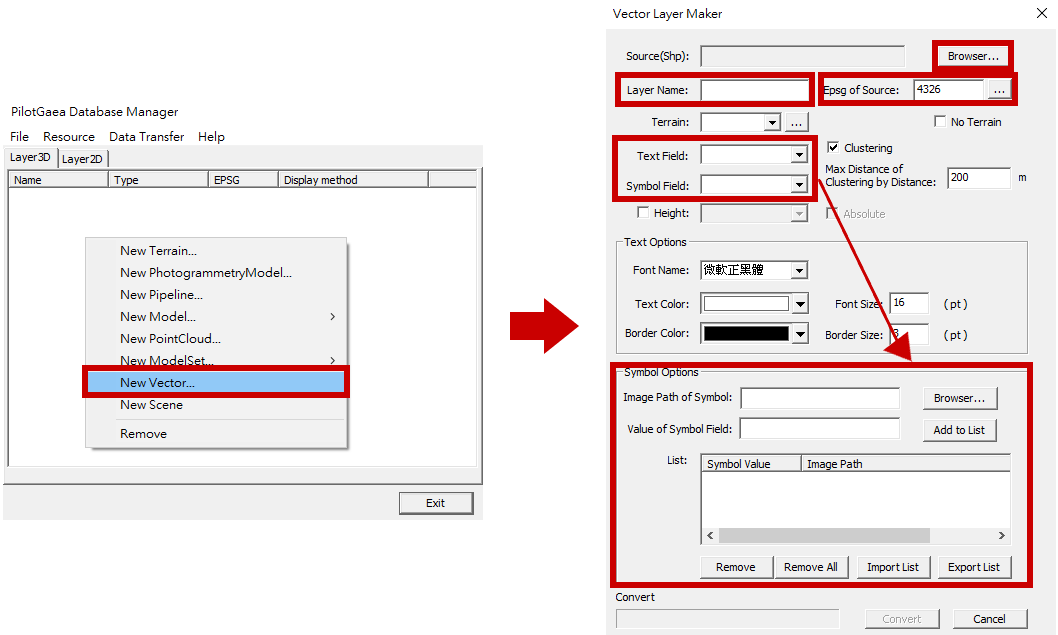
管線圖層
選擇【New Pipeline…】,輸入【Layer Name】
[info] 小提示: 3D模型於轉檔時皆須參考地形。如果目前的DB裡已經有地形的話,轉檔器會自行選擇;如若沒有,請在加入模型前加入地形,或是參考已經轉檔好的地形DB。
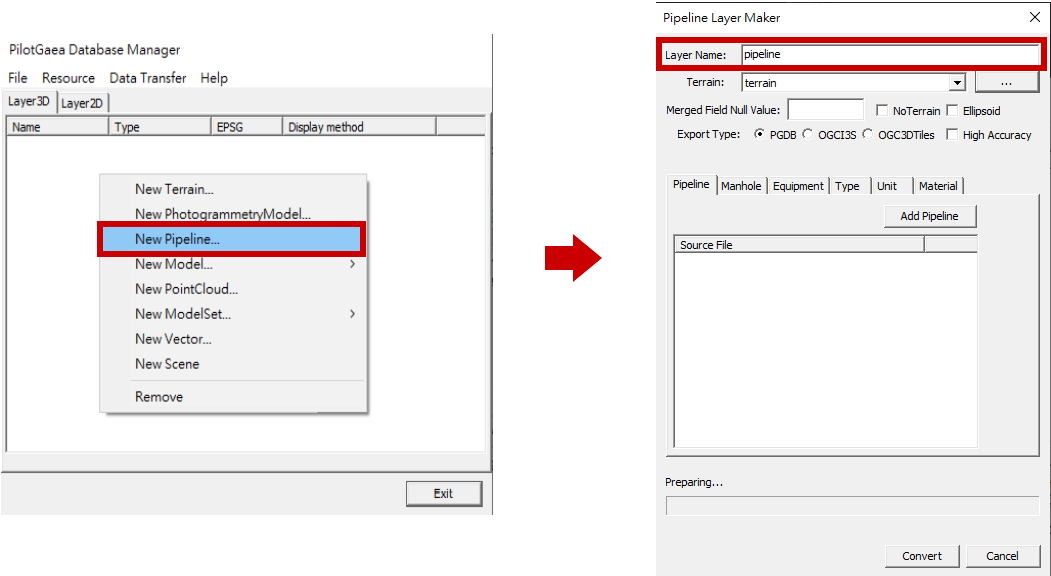
管線
切換到Pipeline分頁,點擊【Add Pipeline】開啟新增管線設定視窗。 首先選擇管線來源及來源的 EPSG,接著設定下述幾個讀取欄位
| 說明 | 欄位 |
|---|---|
| 尺寸單位 | SizeUnit Field |
| 管理單位 | Organiaztion Field |
| 管線起點深度 | StartDepth Field |
| 管線終點深度 | EndDepth Field |
| 管徑寬度 | Width Field |
| 管徑高度 | Height Field |
| 管線類型 | Type Field |
| 副管線數量 | SubPipelineCnt Field |
| 管線材質 | Material Field |
| 管線位置型態 | Form Field |
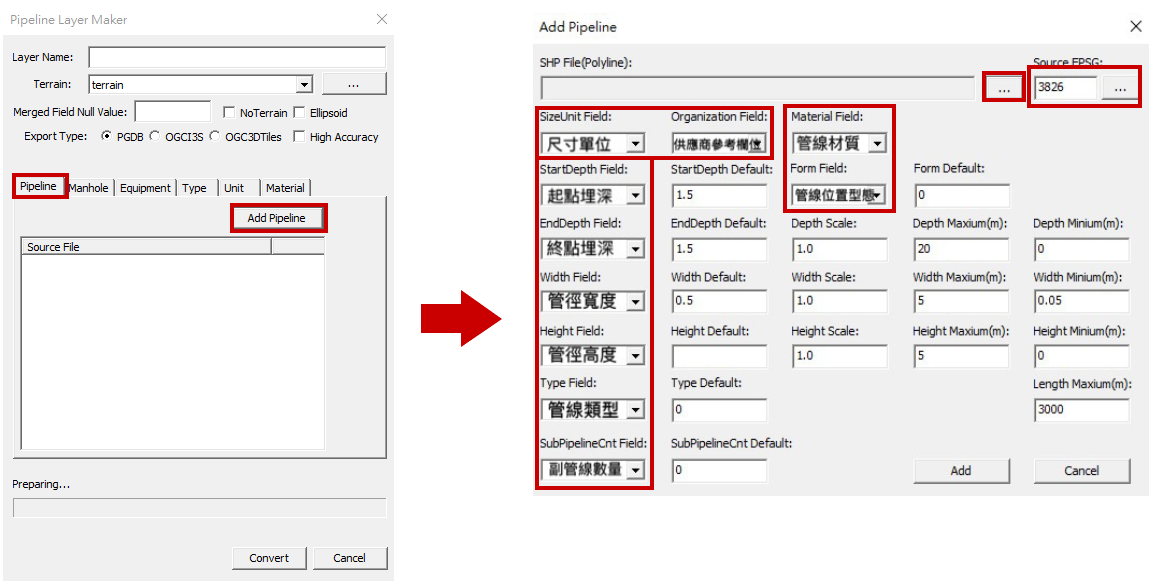
人手孔
切換Manhole分頁,點擊【Add Manhole】開啟新增人手孔設定視窗。
首先選擇貼圖,貼圖分為左右兩部份,兩者擇一;左邊為內建的圓形及方形貼圖,右邊是設定參考Shp欄位內容,針對每筆資料的不同去取得相對應的貼圖。
當欄位設定的Height Field為零,此時人手孔會被當作直徑為Width Field內容值的圓形來設定,並進一步去取得圓形的貼圖。
貼圖的設定在轉檔器選單的 Resource → Resource Manager。
首先選擇人手孔來源及來源 的EPSG,設定完貼圖後接著設定下述幾個對應欄位
| 說明 | 欄位 |
|---|---|
| 尺寸單位 | SizeUnit Field |
| 管理單位 | Organiaztion Field |
| 人手孔深度 | HoleDepth Field |
| 人手孔類型 | Type Field |
| 地下深度 | Underground Field |
| 啟用地下深度 | Enable Underground Field |
| 底座旋轉 | Base Rotate Field |
| 底座類型 | Base Type Field |
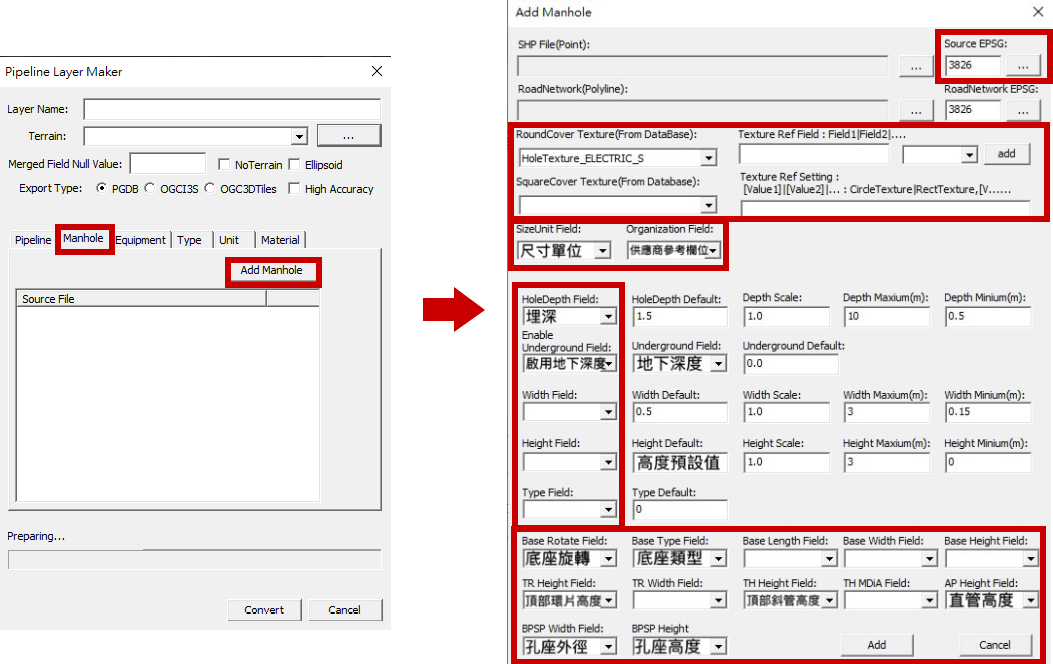
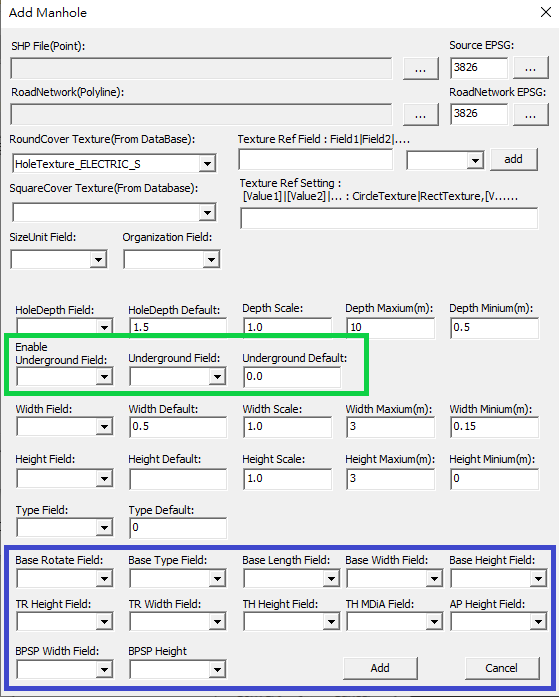
以上圖為例,綠色部分用於人孔蓋的埋深設定,新版的人孔蓋可以不用一直貼在地表。
Enable Underground field:選擇特定人孔蓋以調整高度。
Underground field:人孔蓋須調整的欄位高度。
Underground default:如未指定高度,即為此預設值。
藍色部分則用於人孔複合模型,如下圖所示。Form為
管線模式,定義總共有地下、架空、附掛、渠道四種。目前實做兩種:
值為0時:人孔蓋在地底下;值為1時:人孔蓋長在地上。
Type為管線類型(ex:瓦斯管、自來水管),會影響前端作畫時的配色(政府部門有各種管線類型相對應的代碼與顏色定義)。
下圖為Type Field 參考資訊,當管線的ID欄位是801開頭時,其為電信管線,配色將會動設成綠色。設備
切換Equipment分頁,點擊【Add Equipment】開啟新增設備設定視窗。
首先選擇貼圖,有內建的模型、模型檔案及設定參考Shp欄位內容三種貼圖,三者擇其一,之後會針對每筆資料的不同去取得相對應的模型。
貼圖的設定在轉檔器選單的Resource → Resource Manager。
首先選擇設備來源及來源的EPSG,設定完模型後接著設定下述幾個讀取欄位:
| 說明 | 欄位 |
|---|---|
| 設備類型 | Type Field |
| 管理單位 | Organiaztion Field |
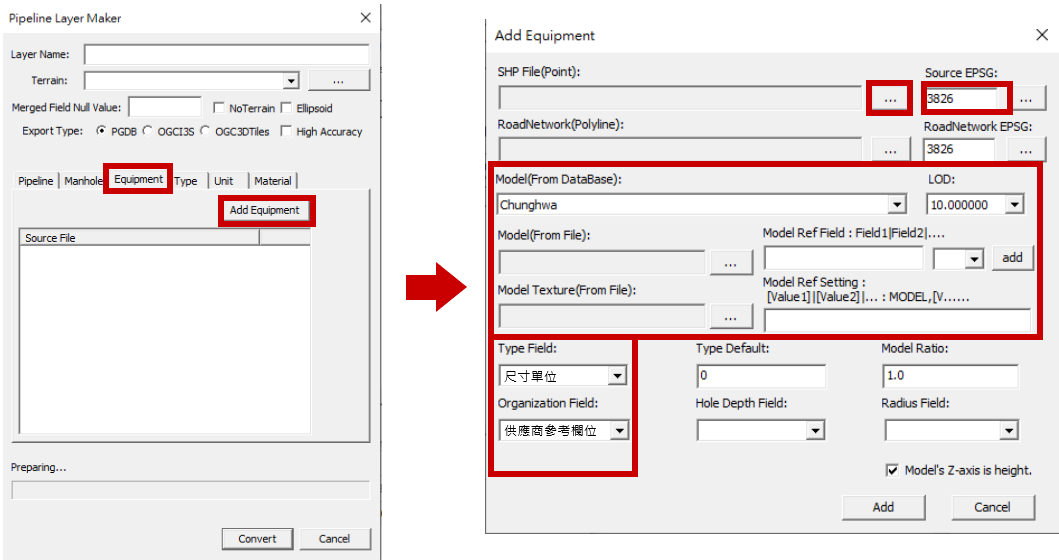
上述三種完成一種,點擊【OK】等待完成後,即會出現在列表中。
OGC I3S與OGC 3DTiles圖層
轉檔器有提供將 PhotogrammetryModel、Model 或ModelSet 輸出成 OGC I3S 及 OGC 3DTiles 的功能。
選擇後照著相關圖層設定,按下【Convert…】,會在轉檔器所建立的DB資料夾下看到對應的檔案。
[info] 小提示: 3D模型於轉檔時皆須參考地形。如果目前的DB裡已經有地形的話,轉檔器會自行選擇;如若沒有,請在加入模型前加入地形,或是參考已經轉檔好的地形DB。
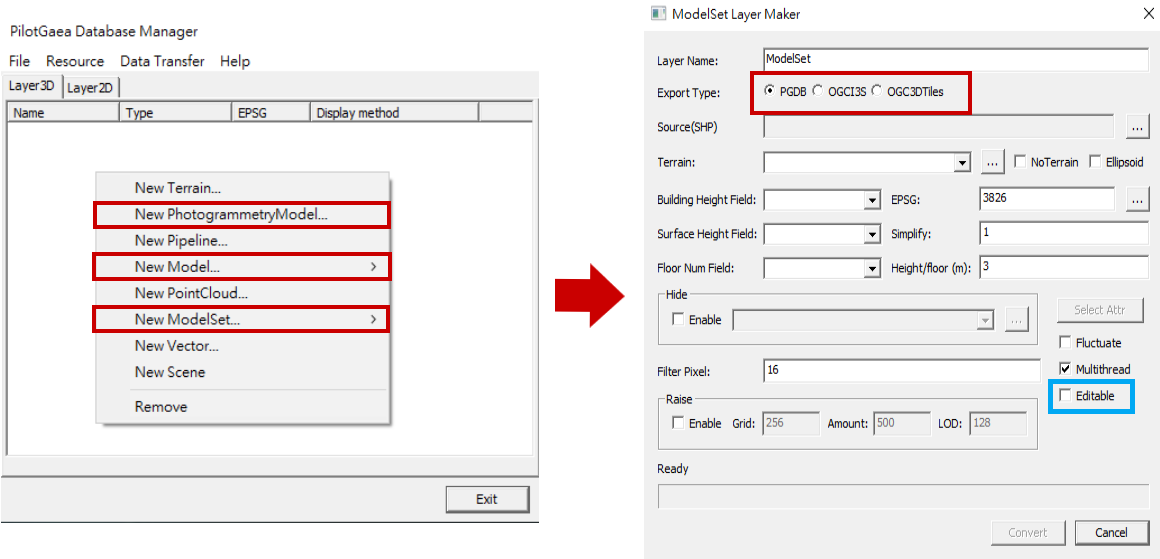
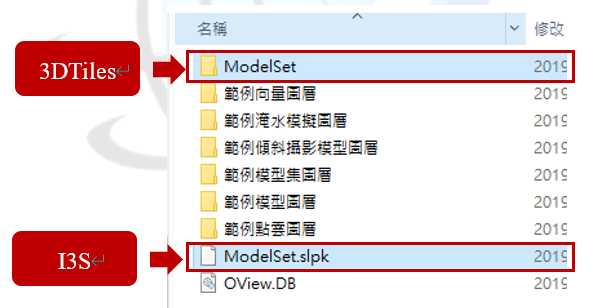
info [小提示]: 圖中藍線框起之[Editable]選項,可使用ArcGIS Pro外掛進行編修,開啟後會針對此外掛加入一些東西到DB內。
編修完成後能將資料轉換成 MapServer 可以使用的形式並更新到 MapServer 上。
官方發布的外掛功能範例,裡面包含一些外掛專案和對應到的 ArcGIS 專案。請搭配正確的組合使用否則有些外掛會無法運作。
簡單的外掛編修教學
官方發布的外掛功能範例githubArcGISPRO外掛使用的api文件