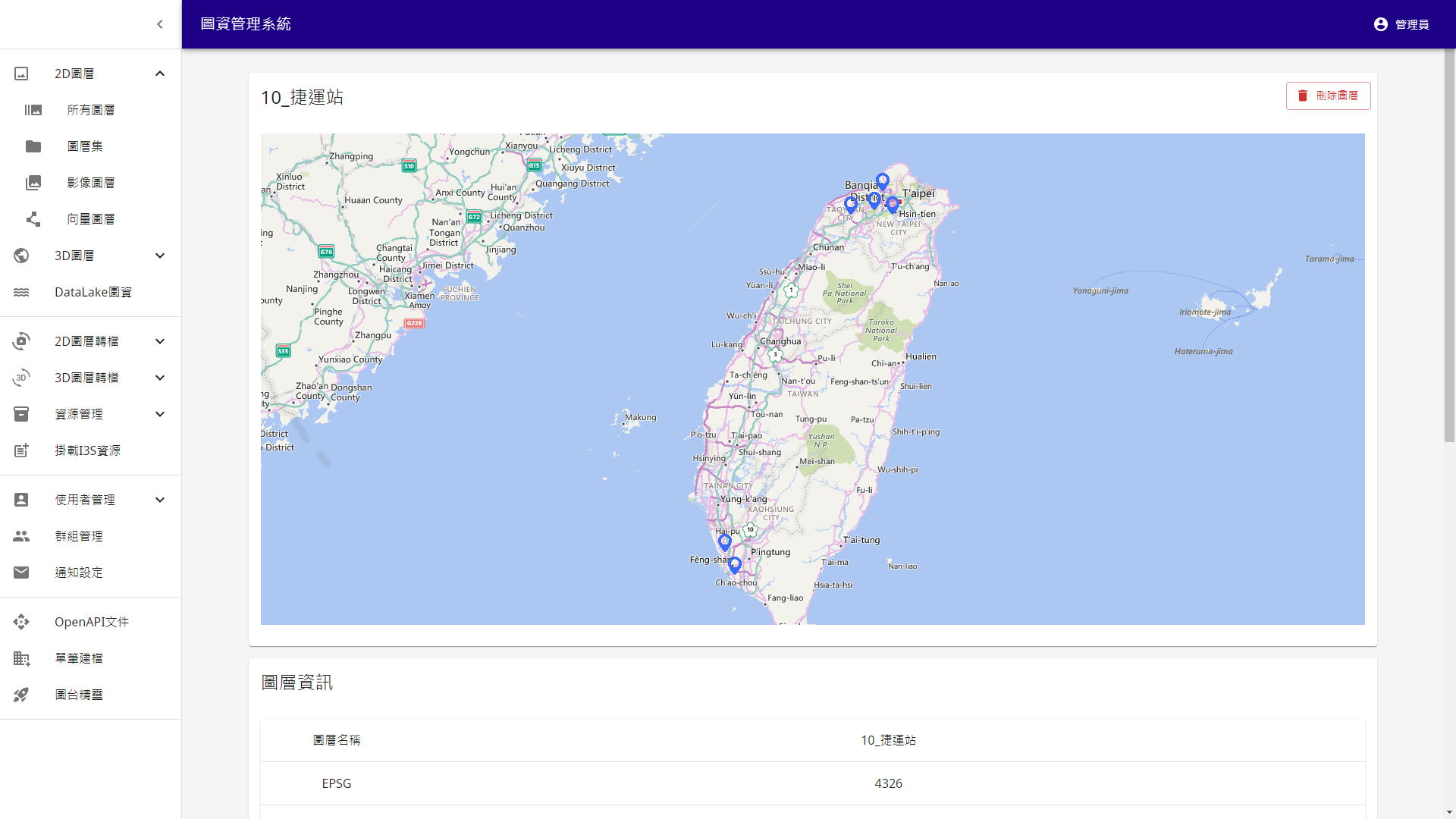單筆建檔
.來自檔案
以 CSV 為例
選擇對應的座標資料 EPSG 後按選擇檔案選擇要用來建檔的資料來源
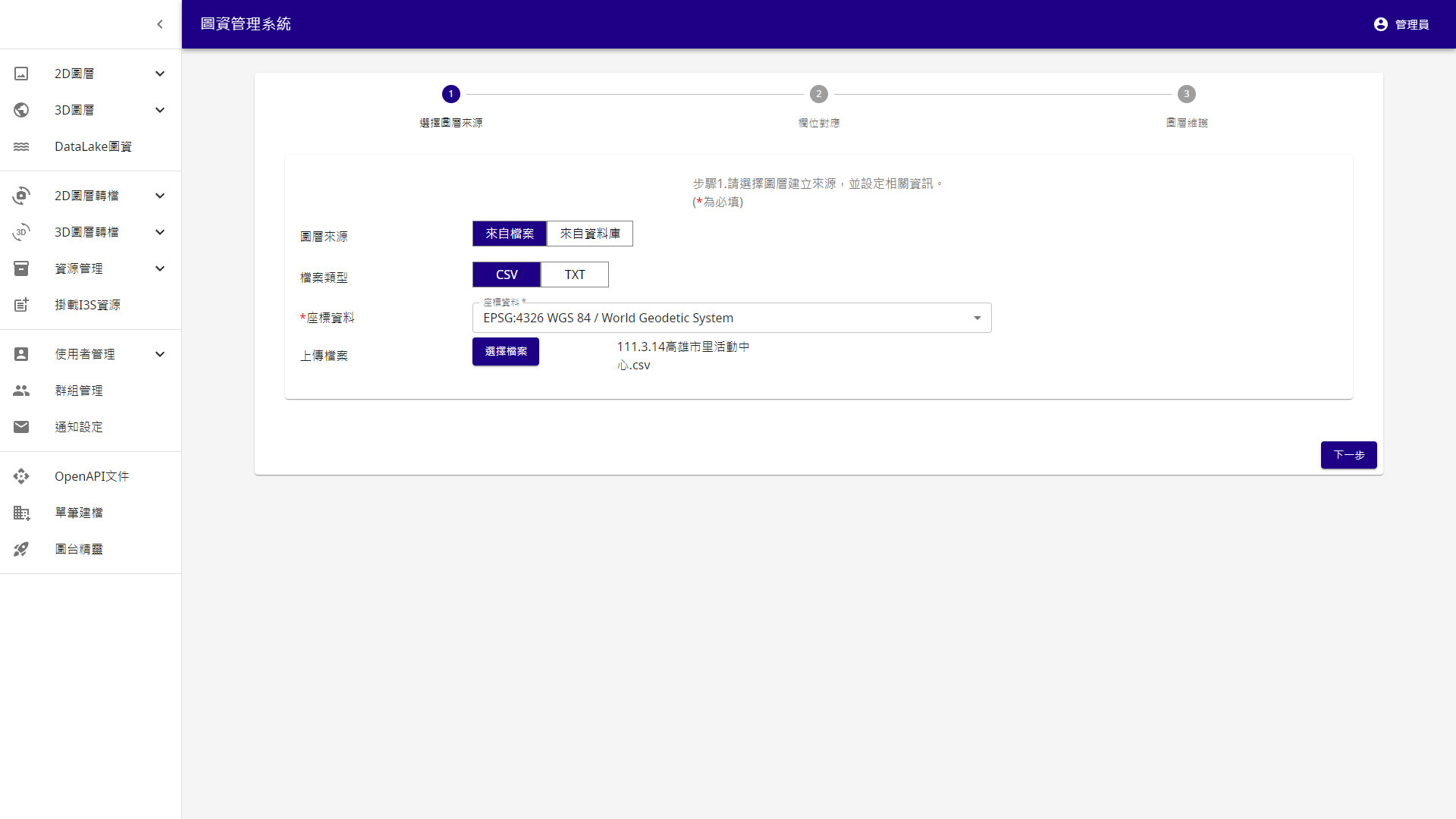
挑選對應的 X, Y 欄位及要匯入的其他資料欄位並開啟自動上架,然後 下一步
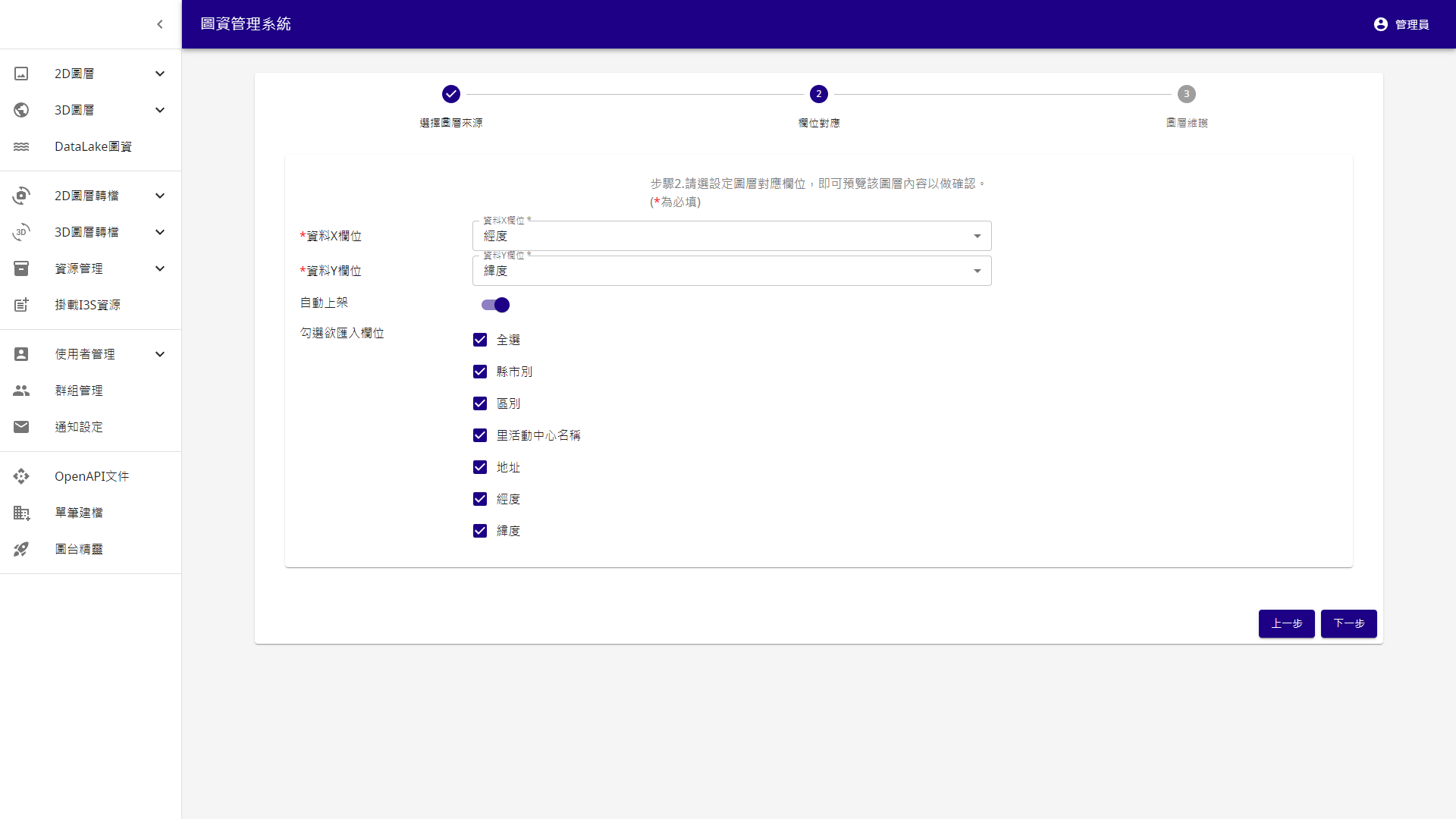
輸入名稱和設定樣式後按下建檔
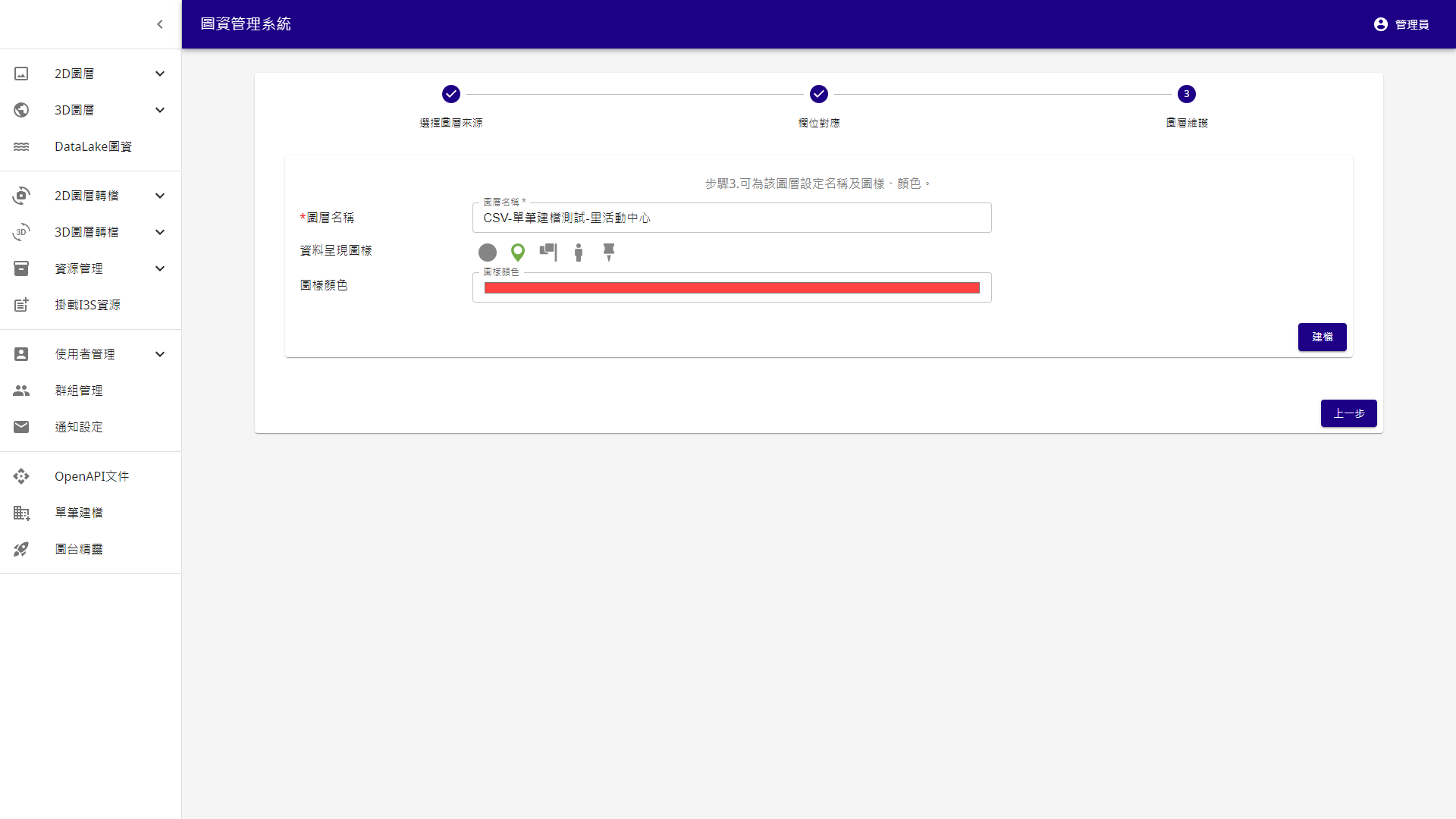
看到左下角跳出建檔成功就完成了
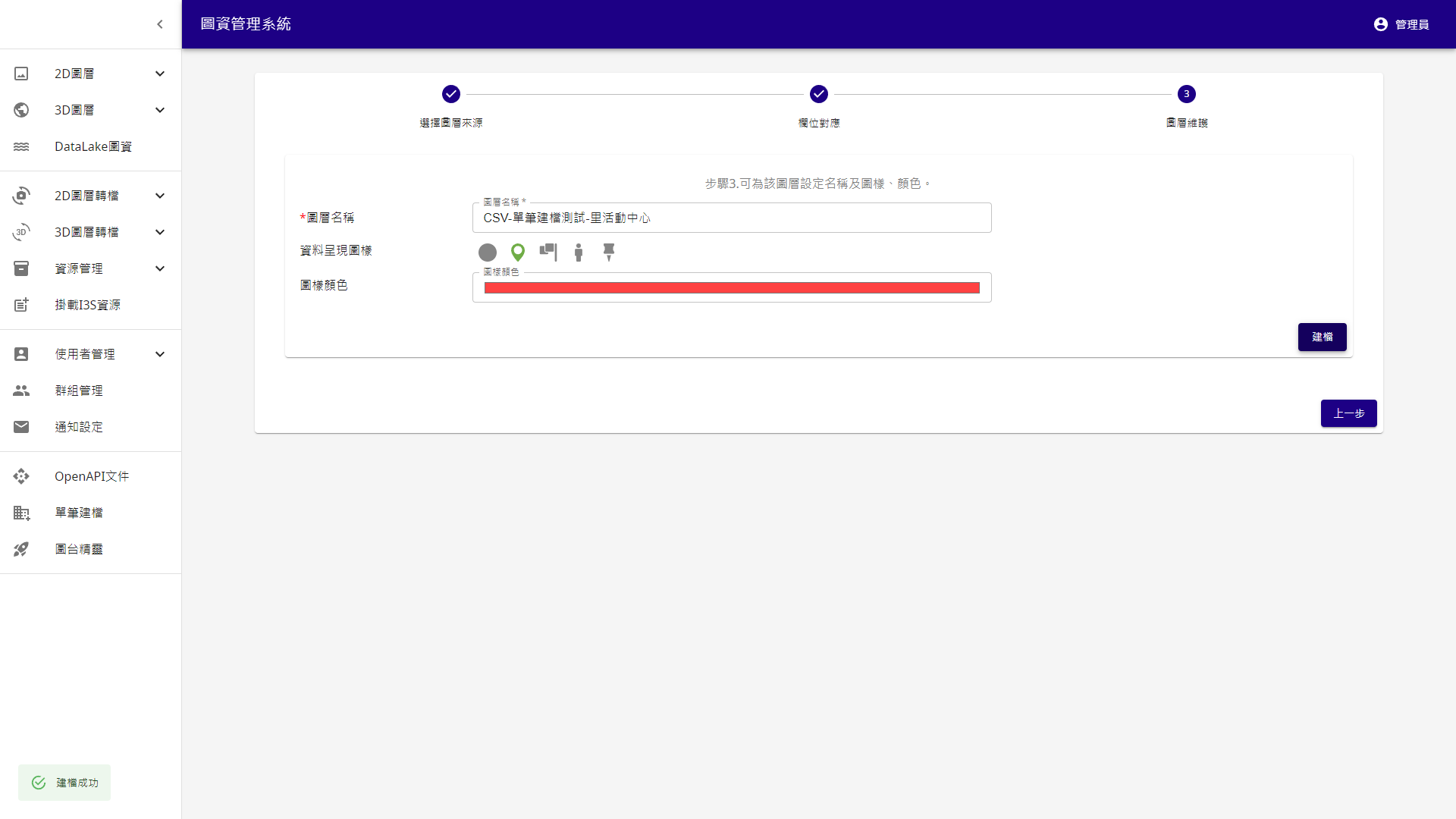
到 2D 圖層 > 向量圖層 找到圖層列表
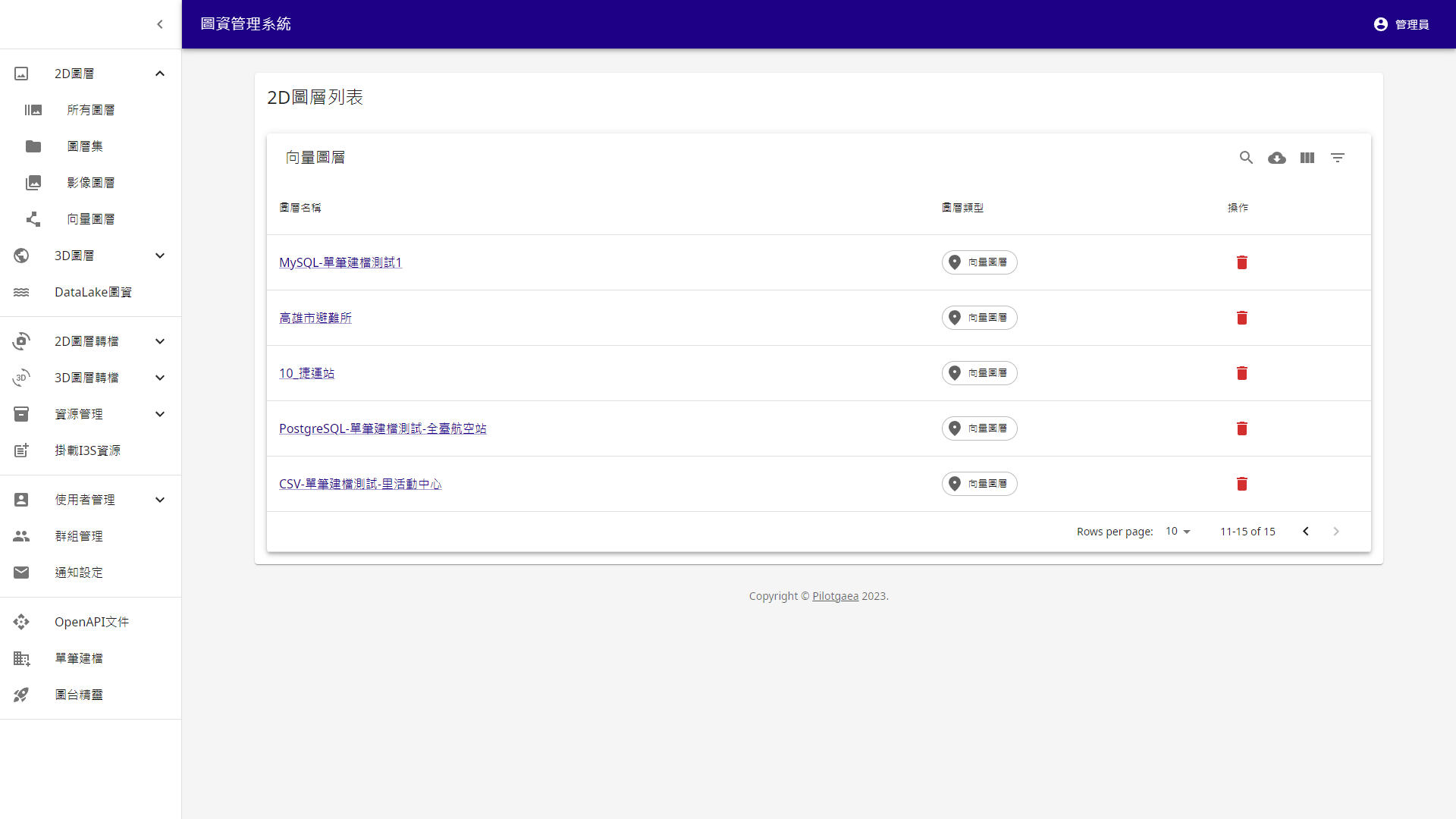
點擊圖層名稱即可預覽剛剛建檔的圖層
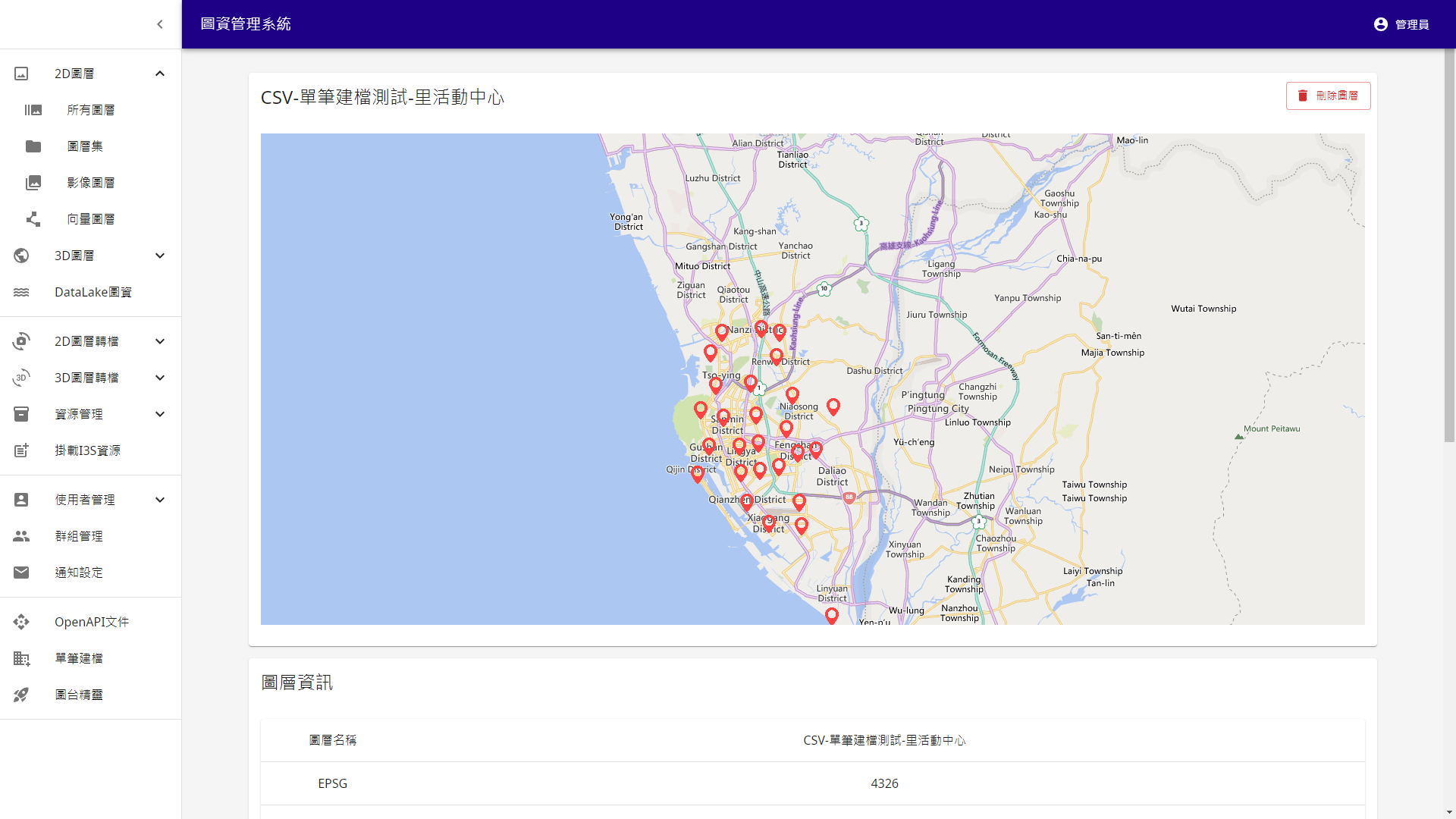
資源管理 > 轉檔結果清單 裡面,可以在這裡執行圖層的掛載
.來自資料庫
- PostgreSQL
(資料庫名稱 區分 大小寫)
輸入資訊(預設 EPSG 為 4326, 如果建檔成功卻沒出現圖資請確認 EPSG 並重新建檔)
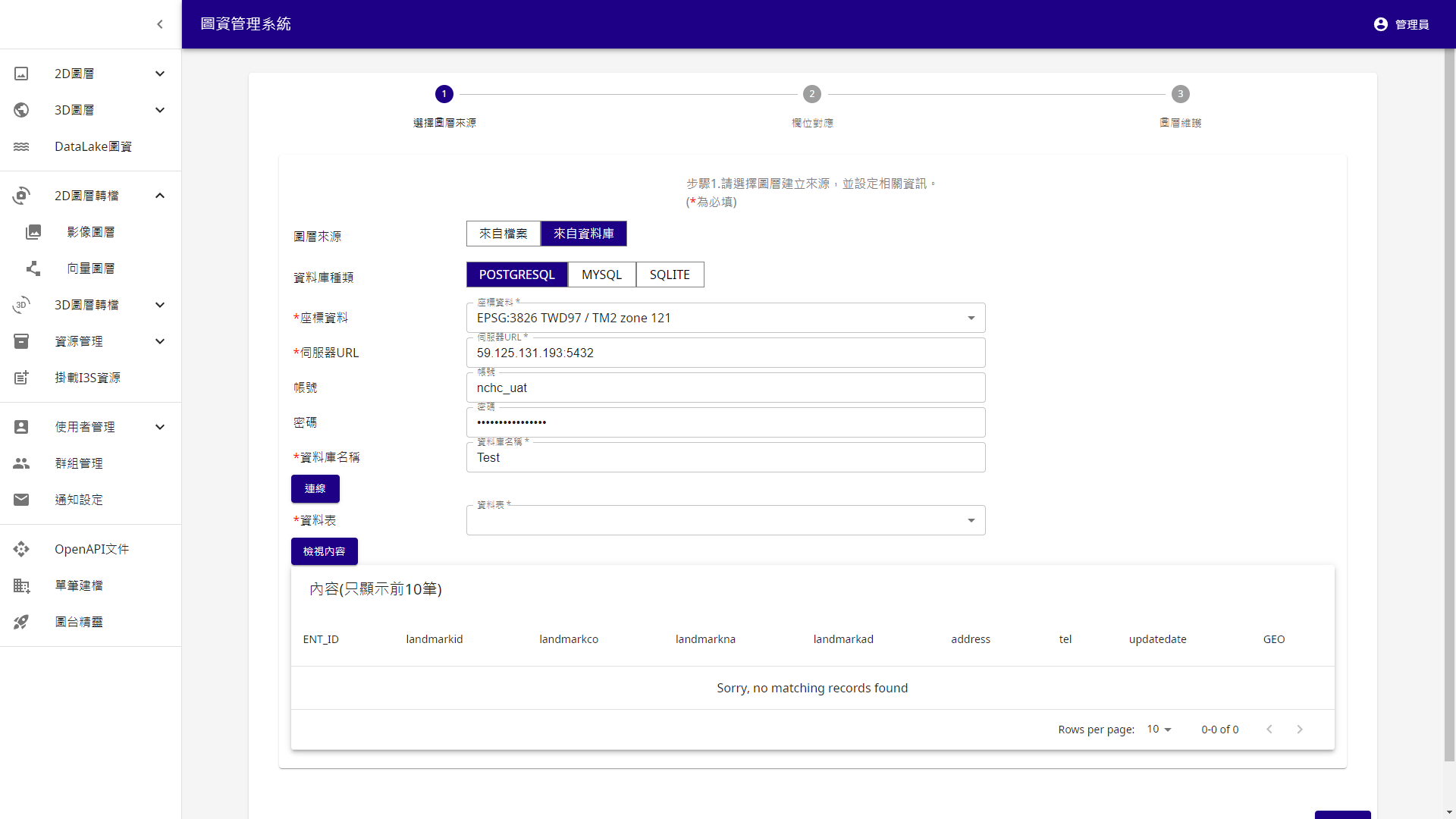
按連線, 確認左下出現連線成功
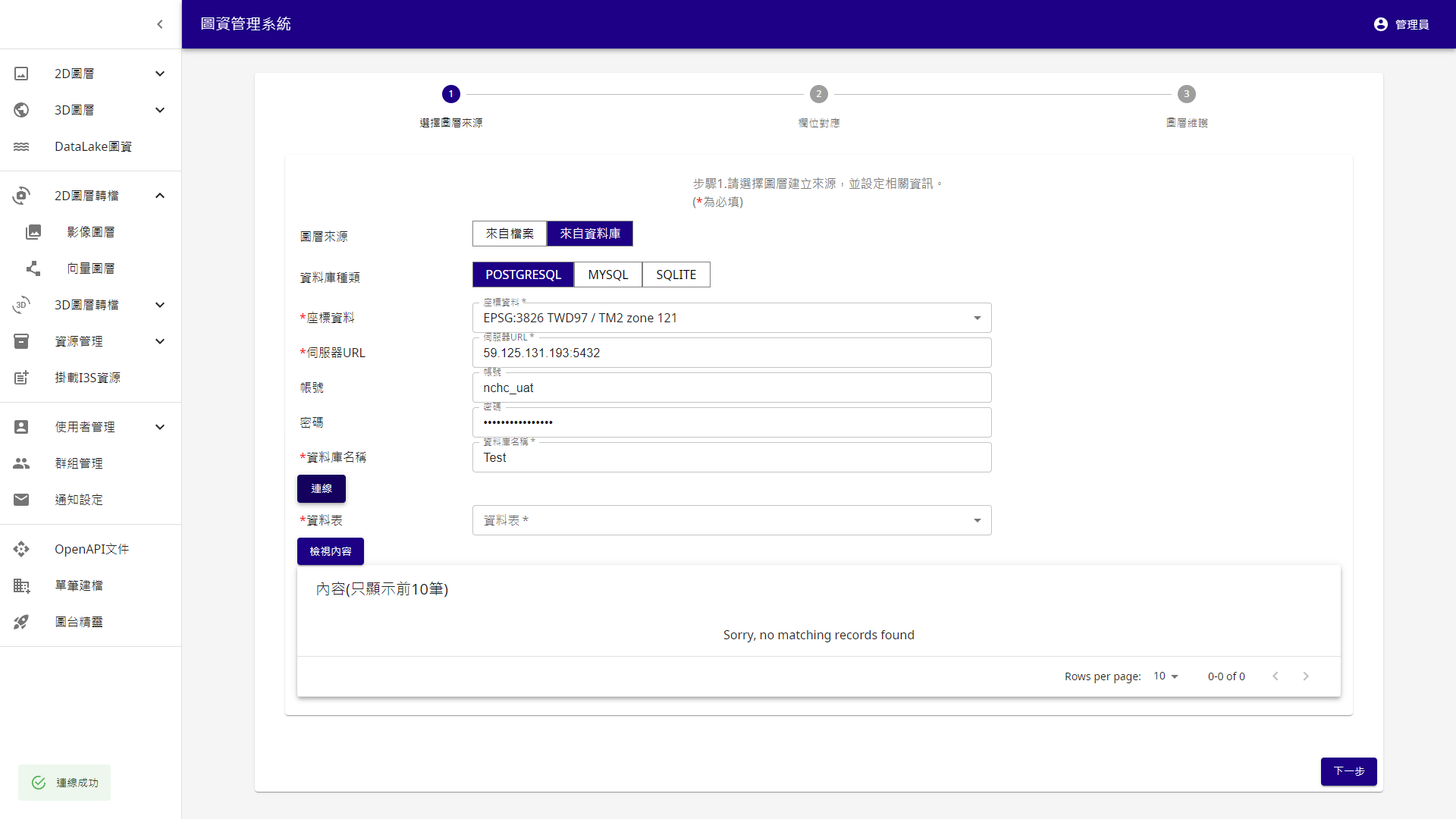
然後可以查資料表
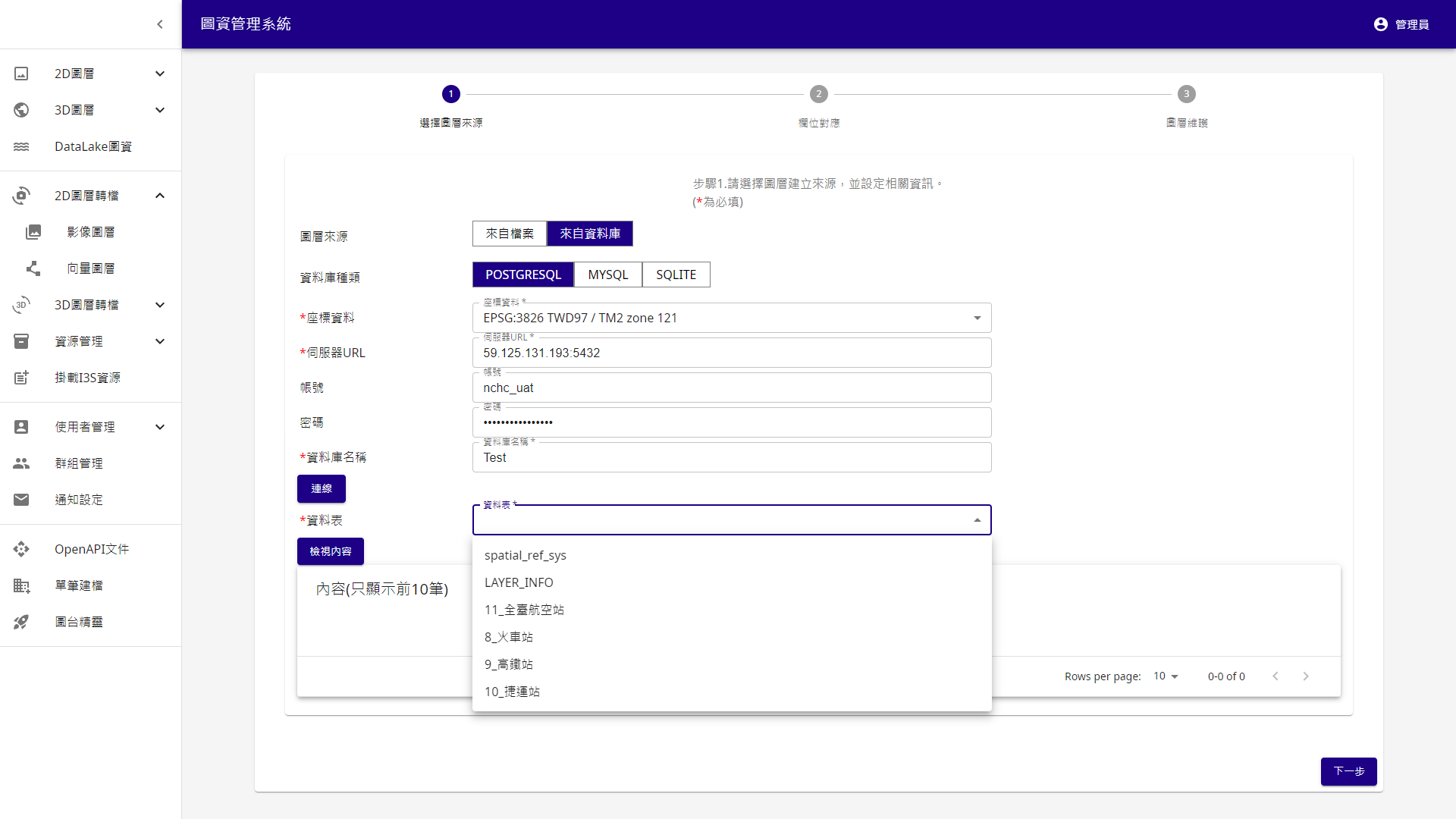
可按檢視內容預覽前 10 筆資料
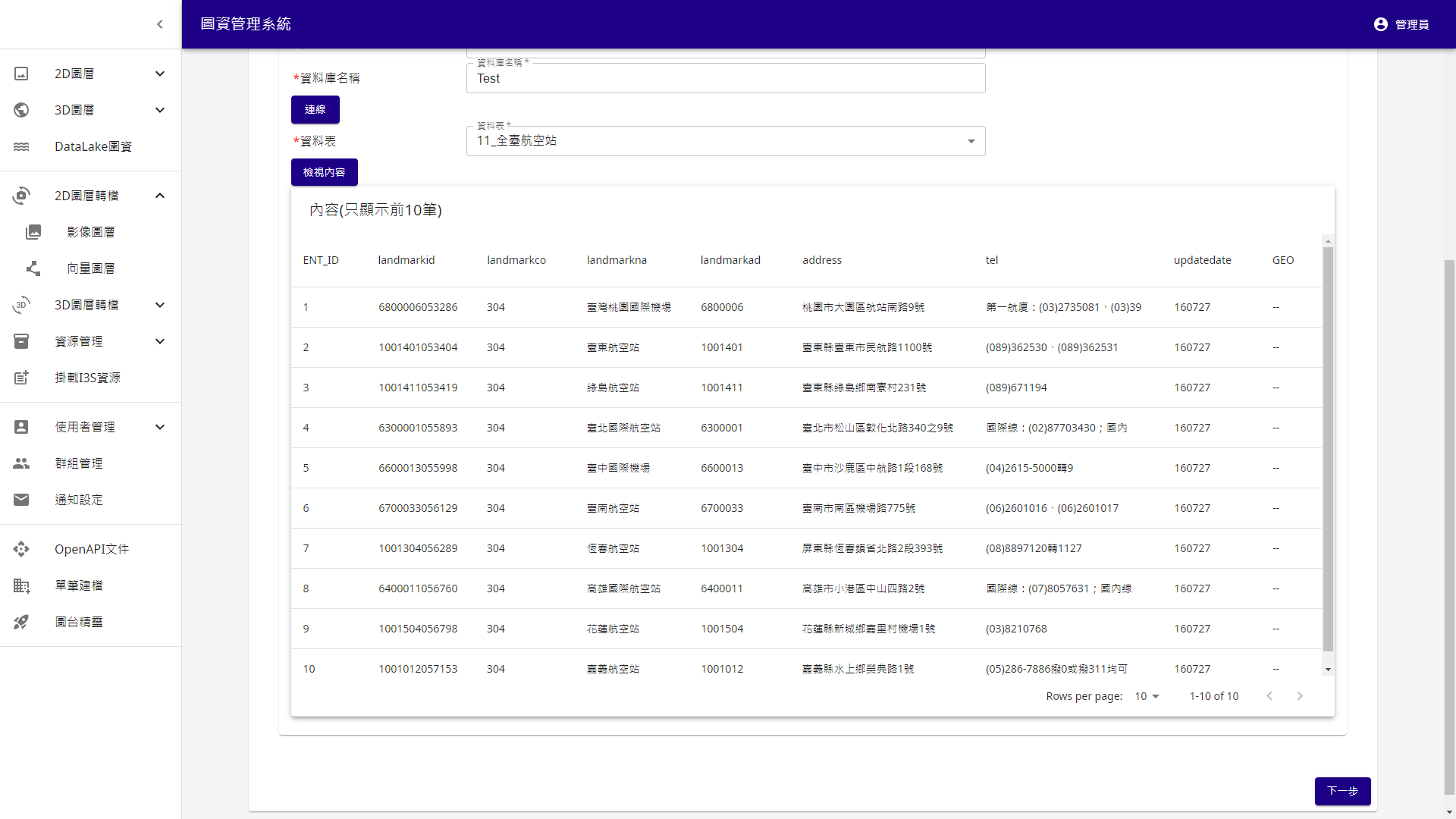
確認無誤按下一步,選擇Geo資料對應的欄位,並選擇其他欲匯入的欄位(但不能選擇Geo資料對應的那個欄位)
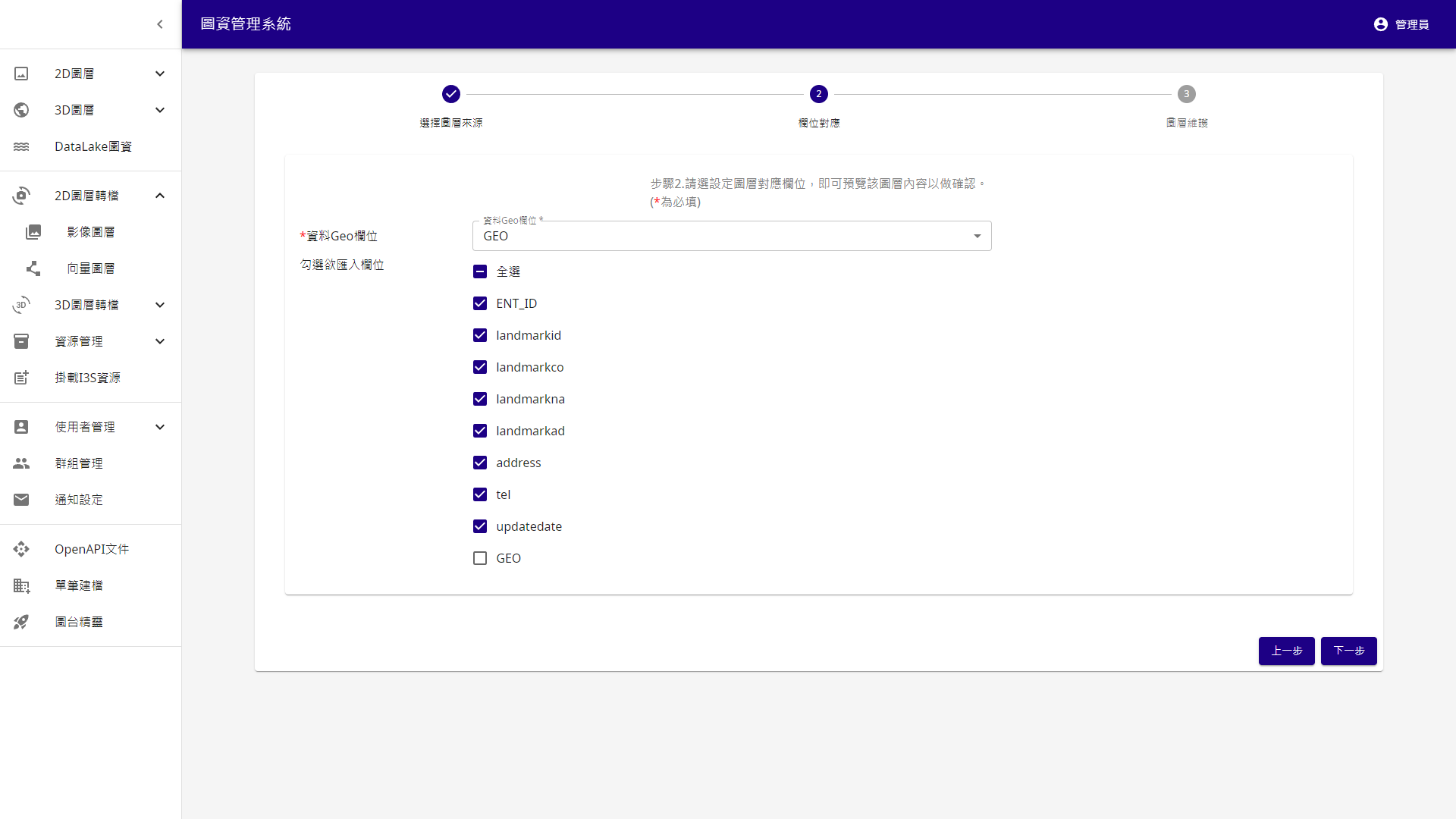
輸入名稱和設定樣式後按下建檔
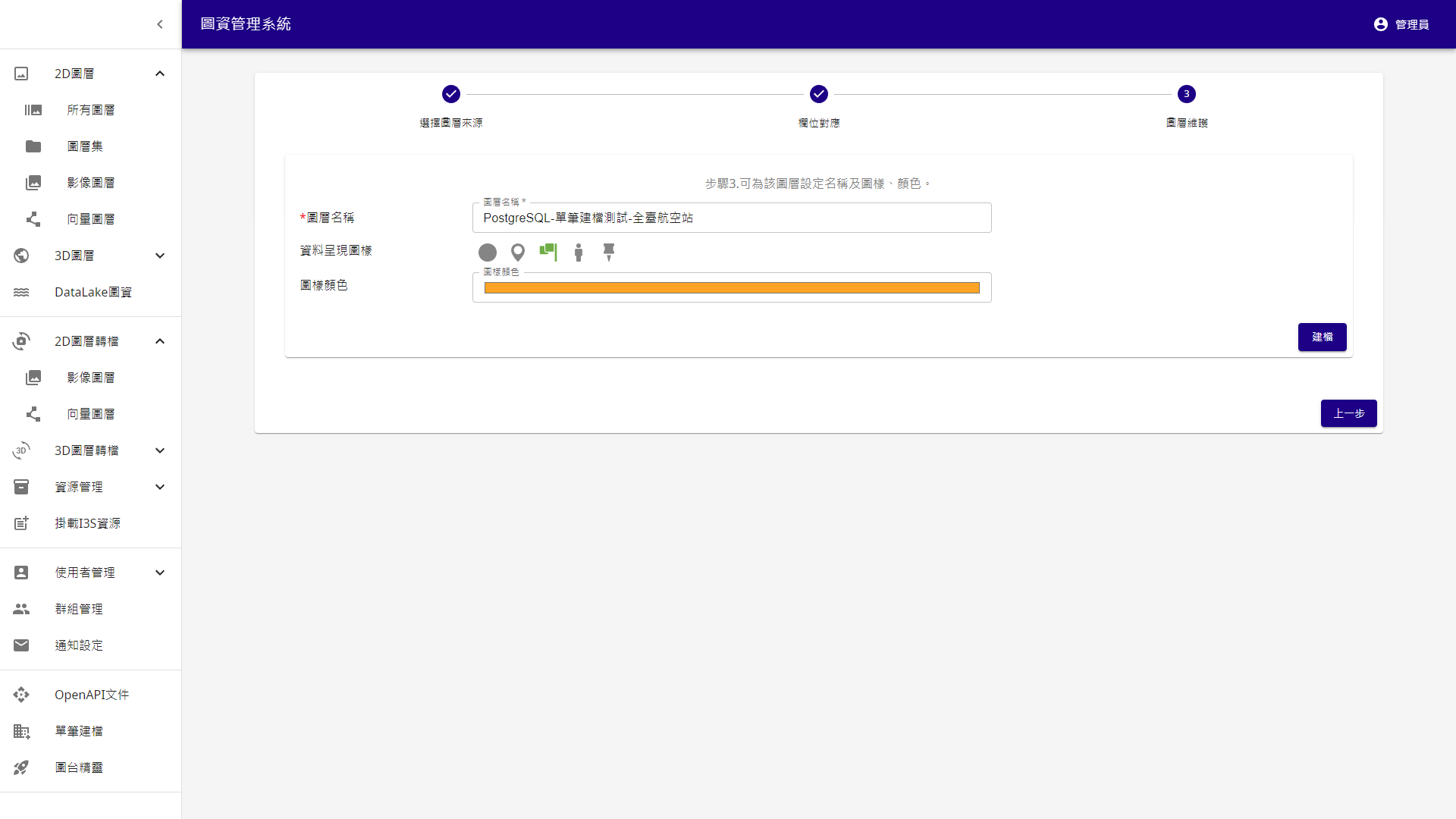
看到左下角跳出建檔成功就完成了
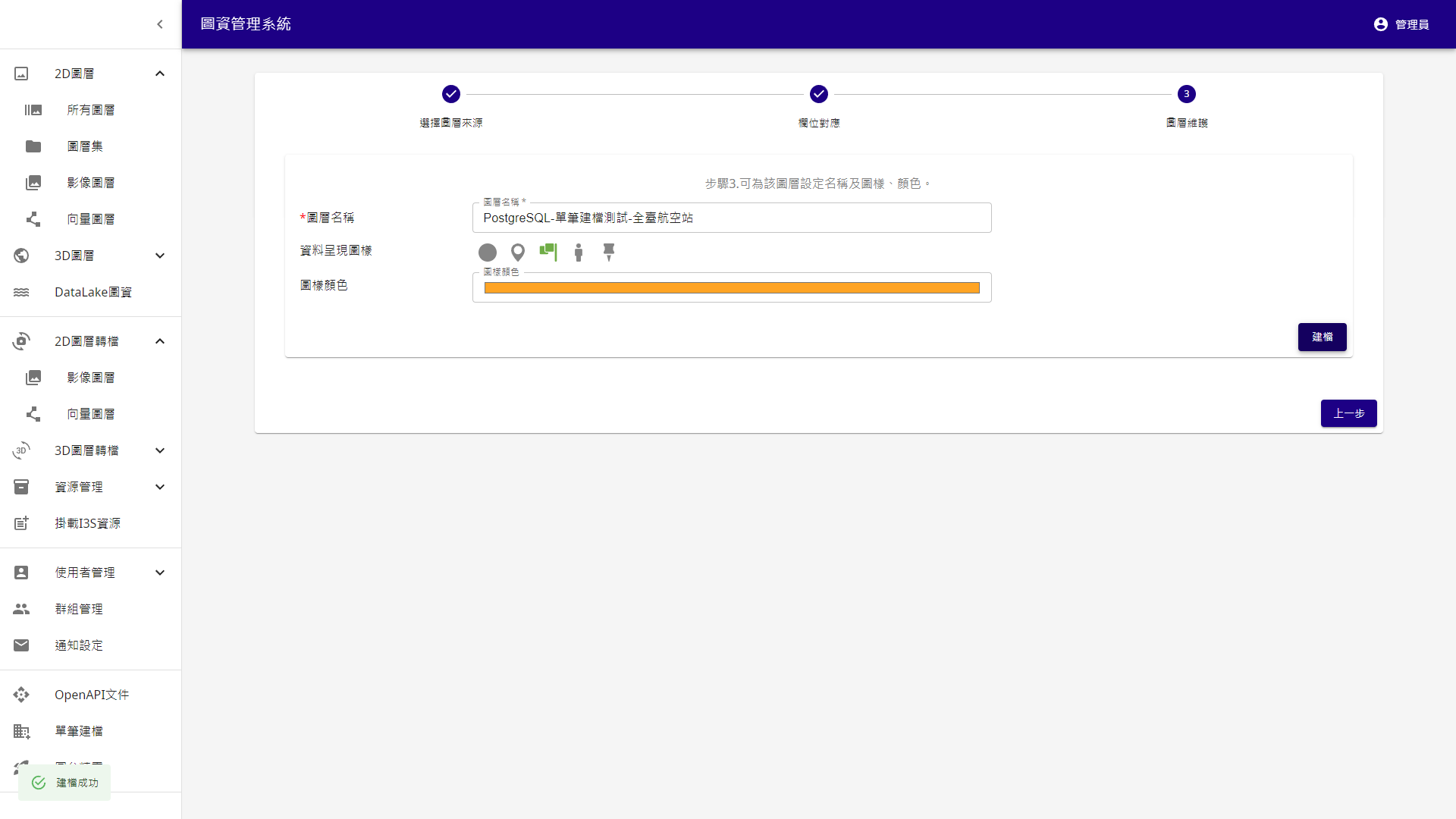
到 2D 圖層 > 向量圖層 找到圖層列表

點擊圖層名稱即可預覽剛剛建檔的圖層
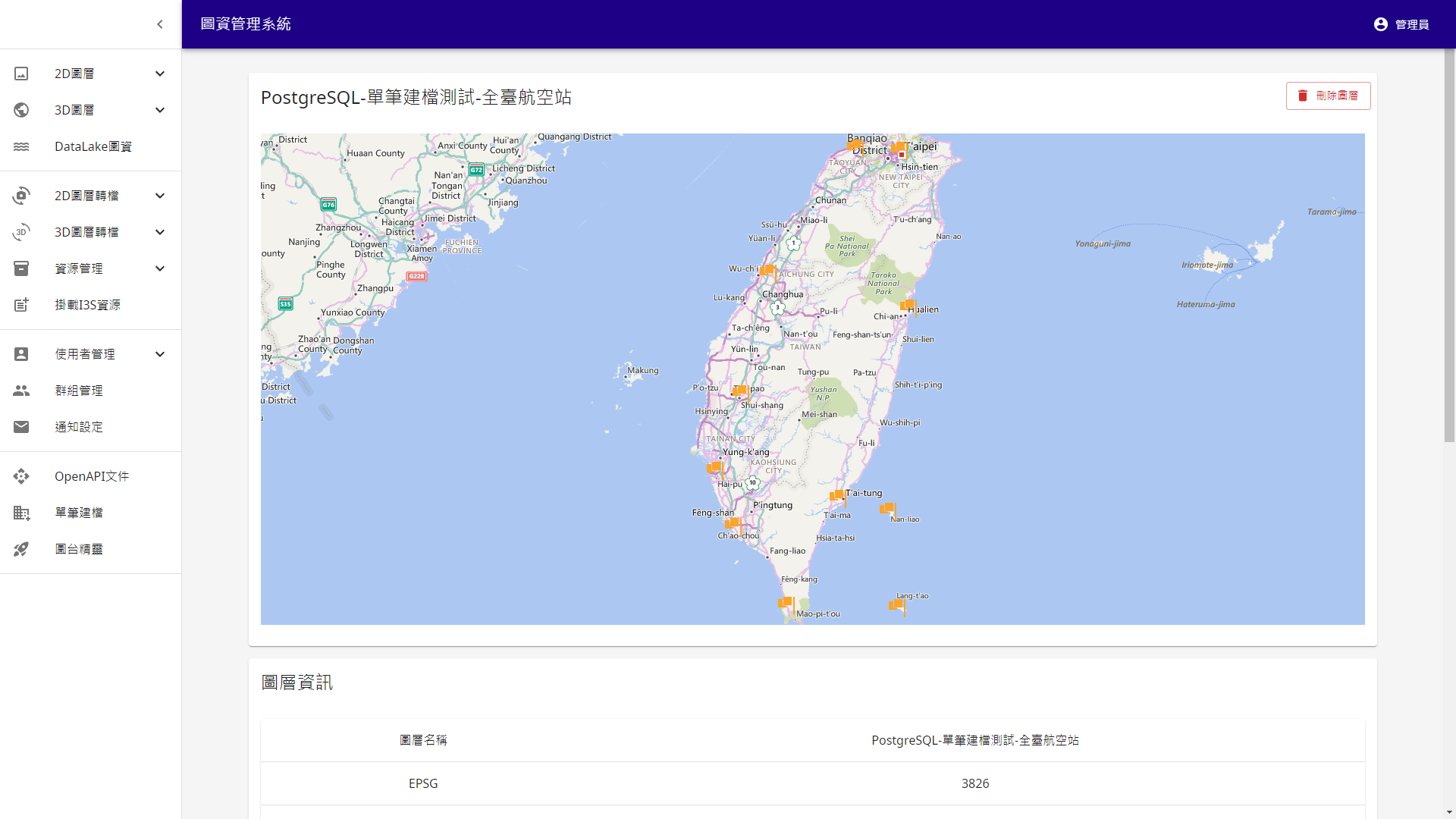
- MySQL
(資料庫名稱 不區分 大小寫)
輸入資訊(預設 EPSG 為 4326, 如果建檔成功卻沒出現圖資請確認 EPSG 並重新建檔)
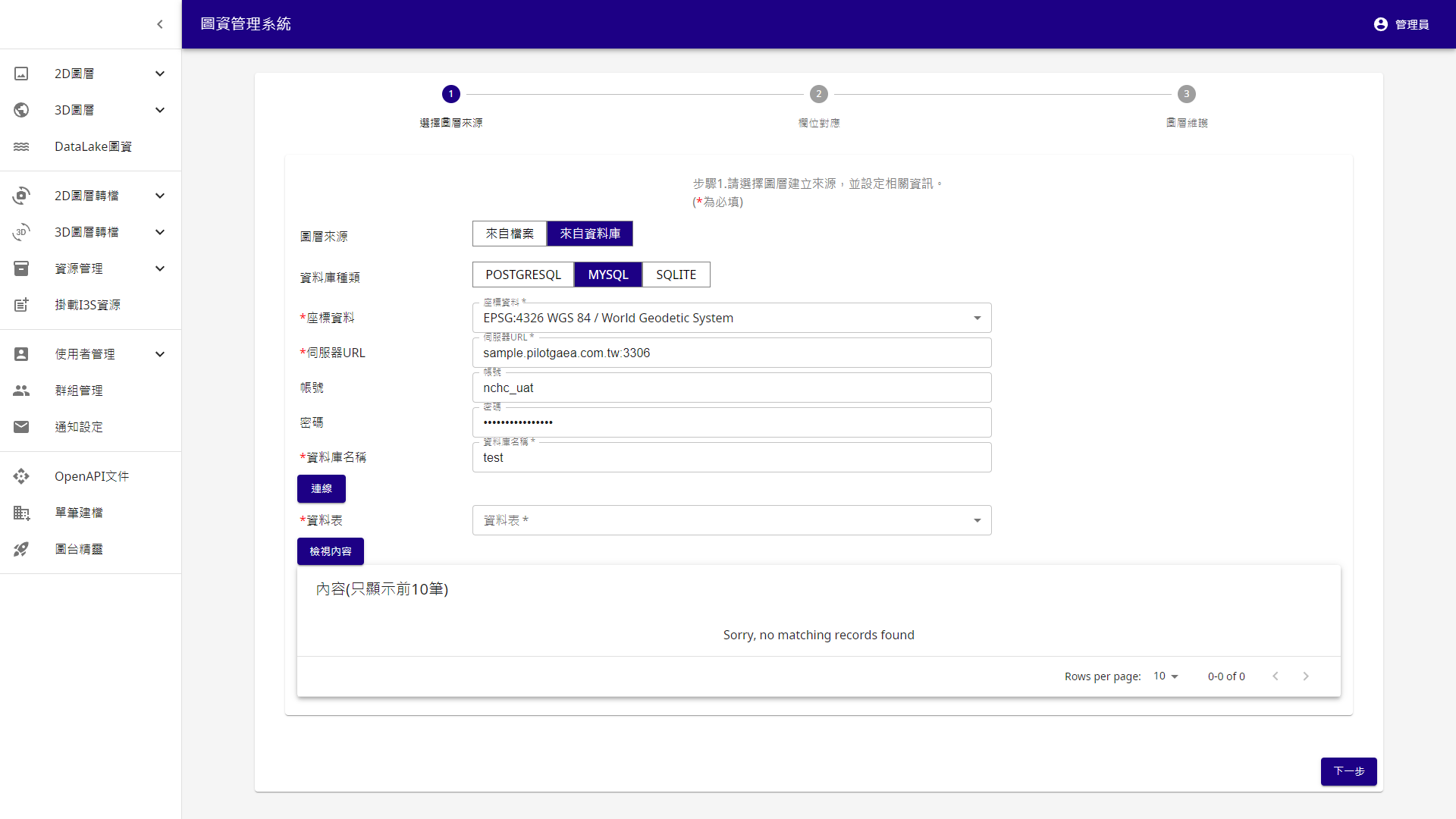
按連線, 確認左下出現連線成功

然後可以查資料表
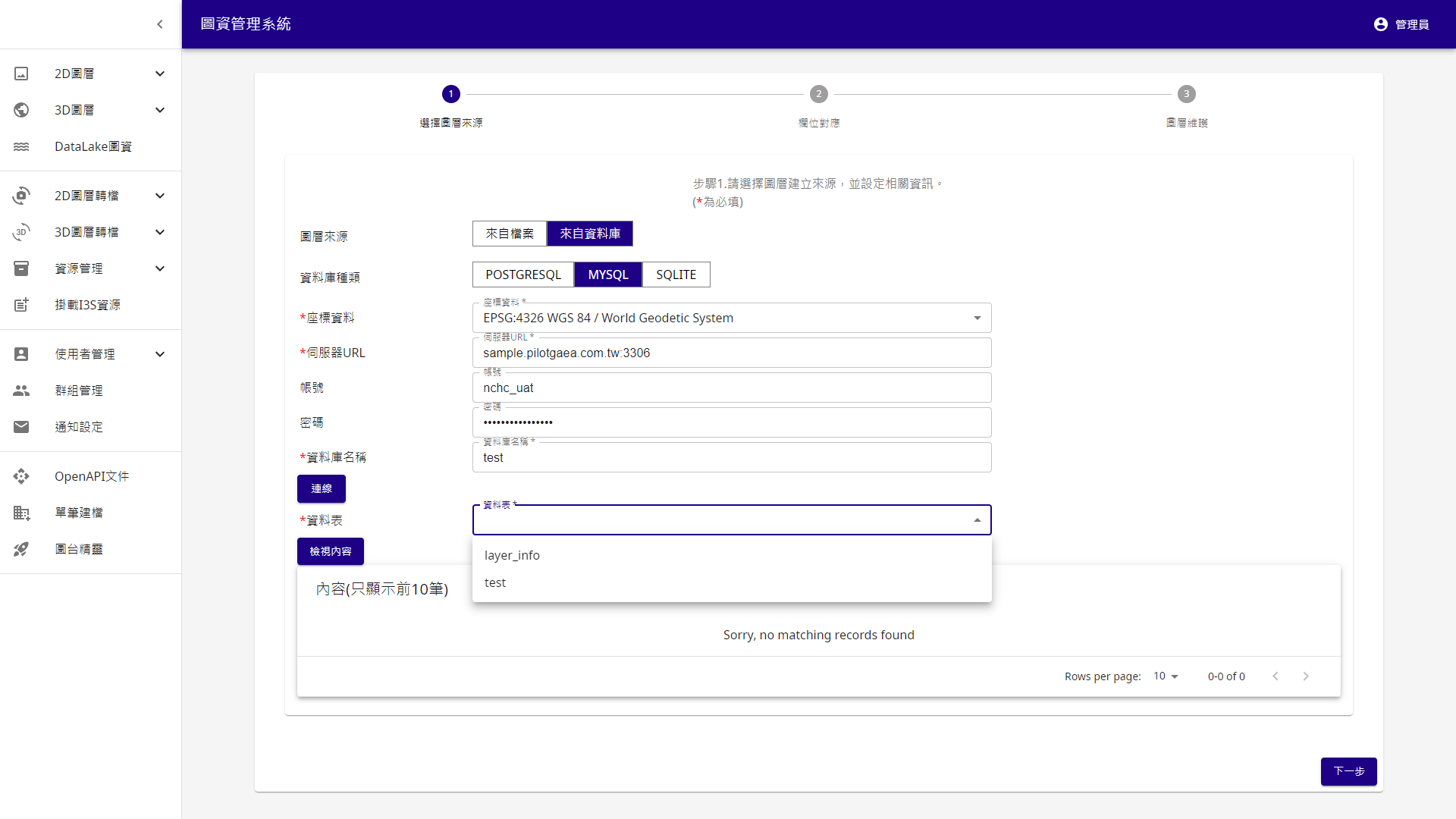
可按檢視內容預覽前 10 筆資料
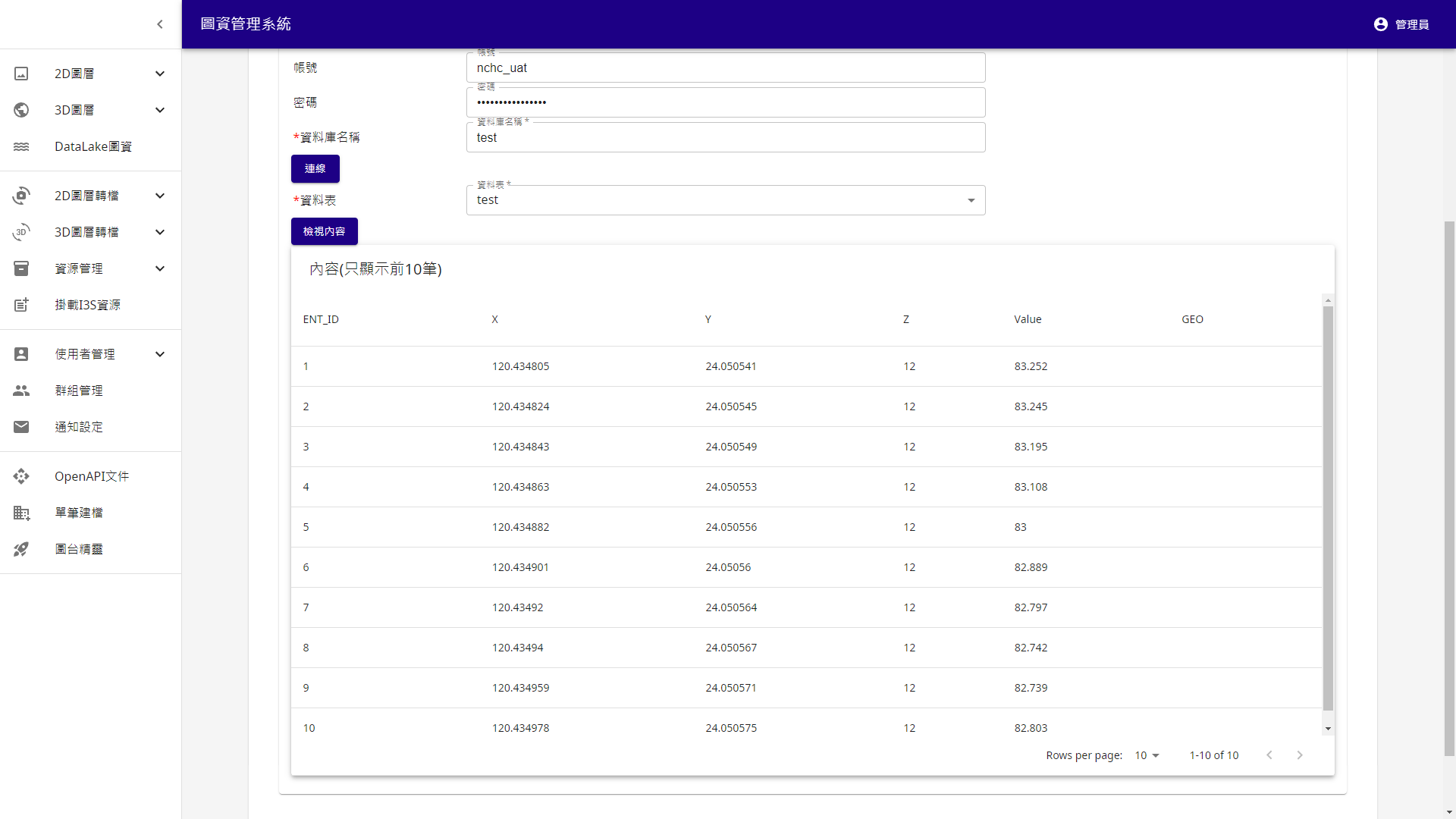
確認無誤按下一步,選擇Geo資料對應的欄位,並選擇其他欲匯入的欄位(但不能選擇Geo資料對應的那個欄位)
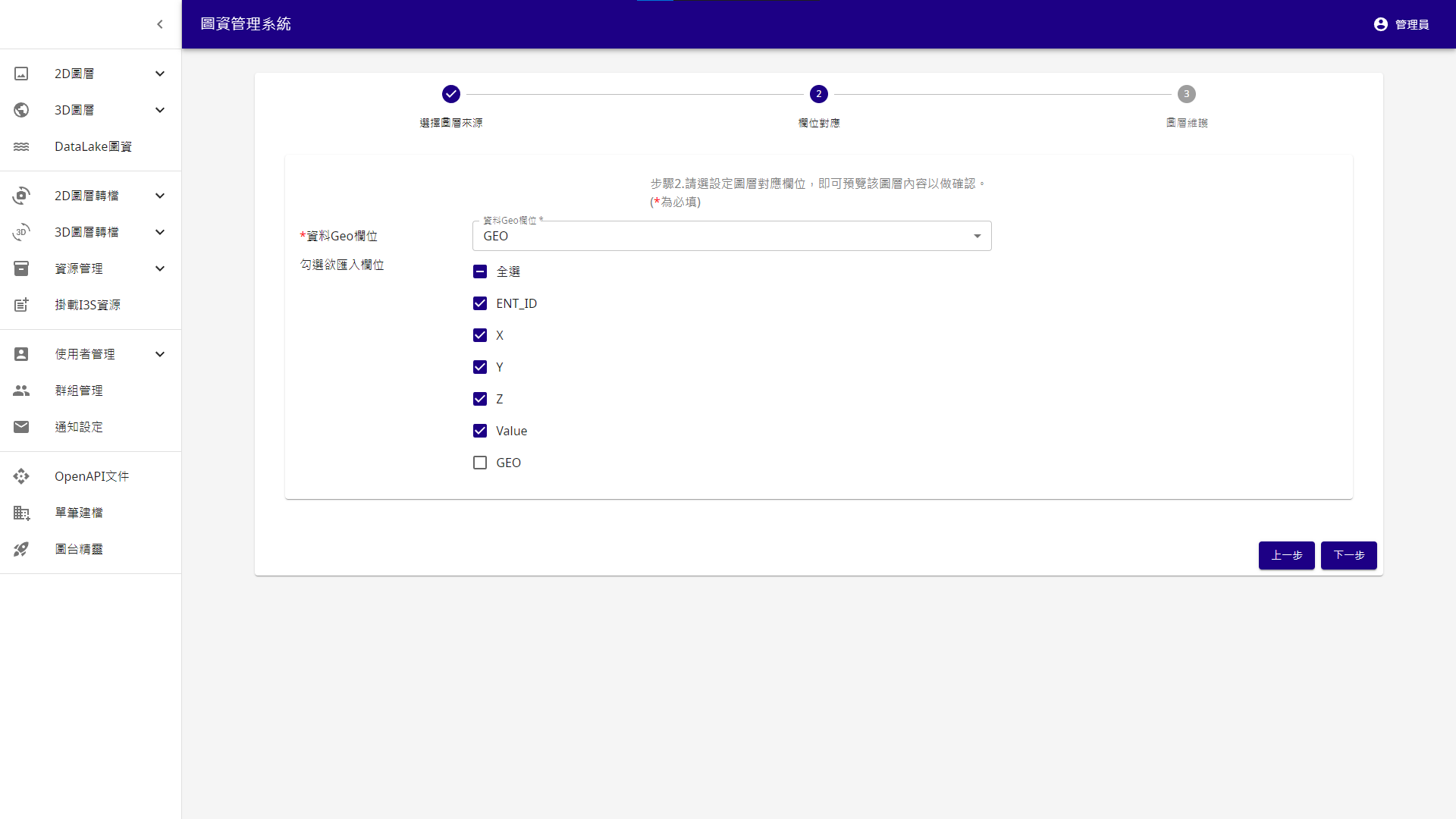
輸入名稱和設定樣式後按下建檔

看到左下角跳出建檔成功就完成了
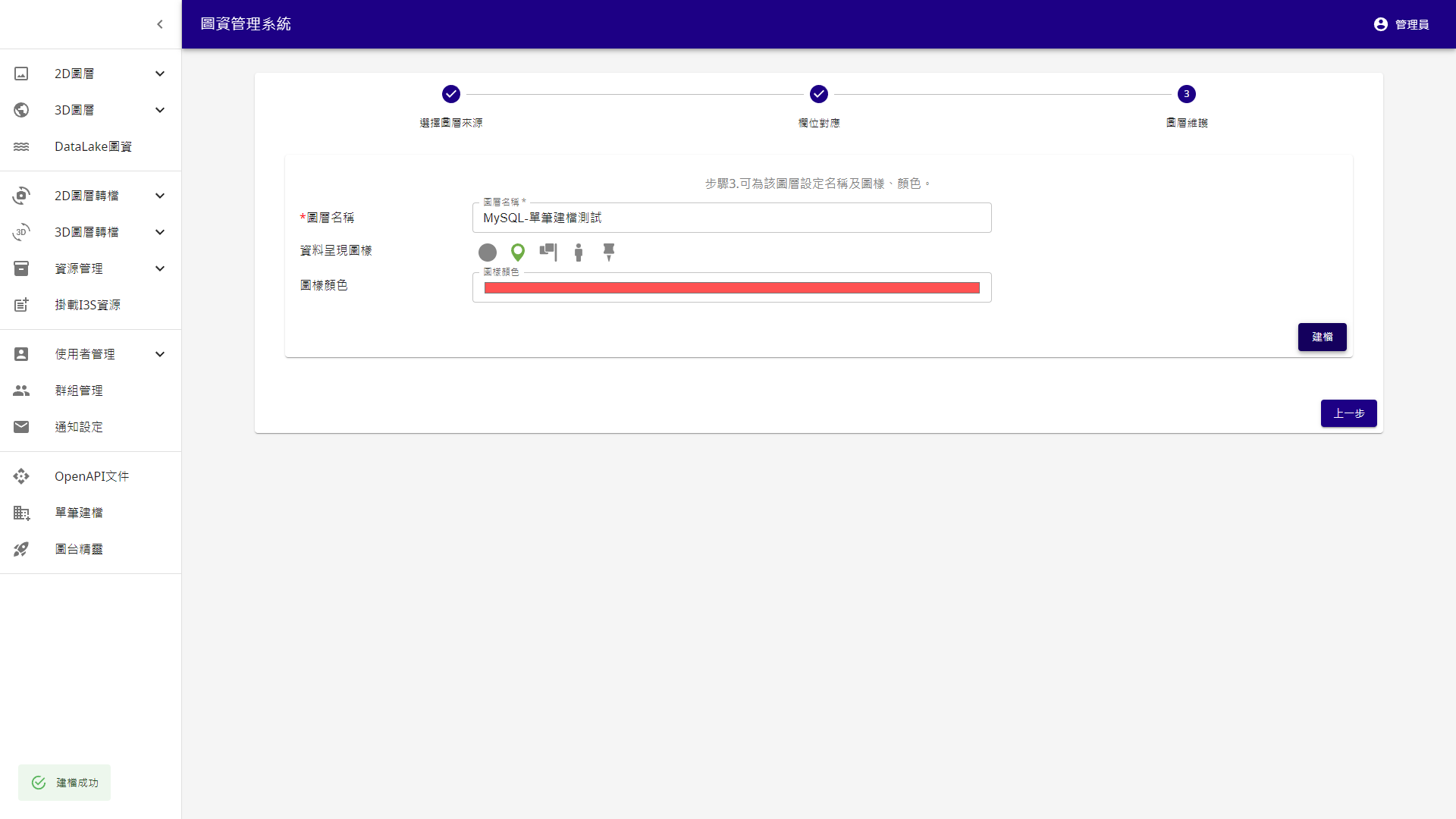
到 2D 圖層 > 向量圖層 找到圖層列表
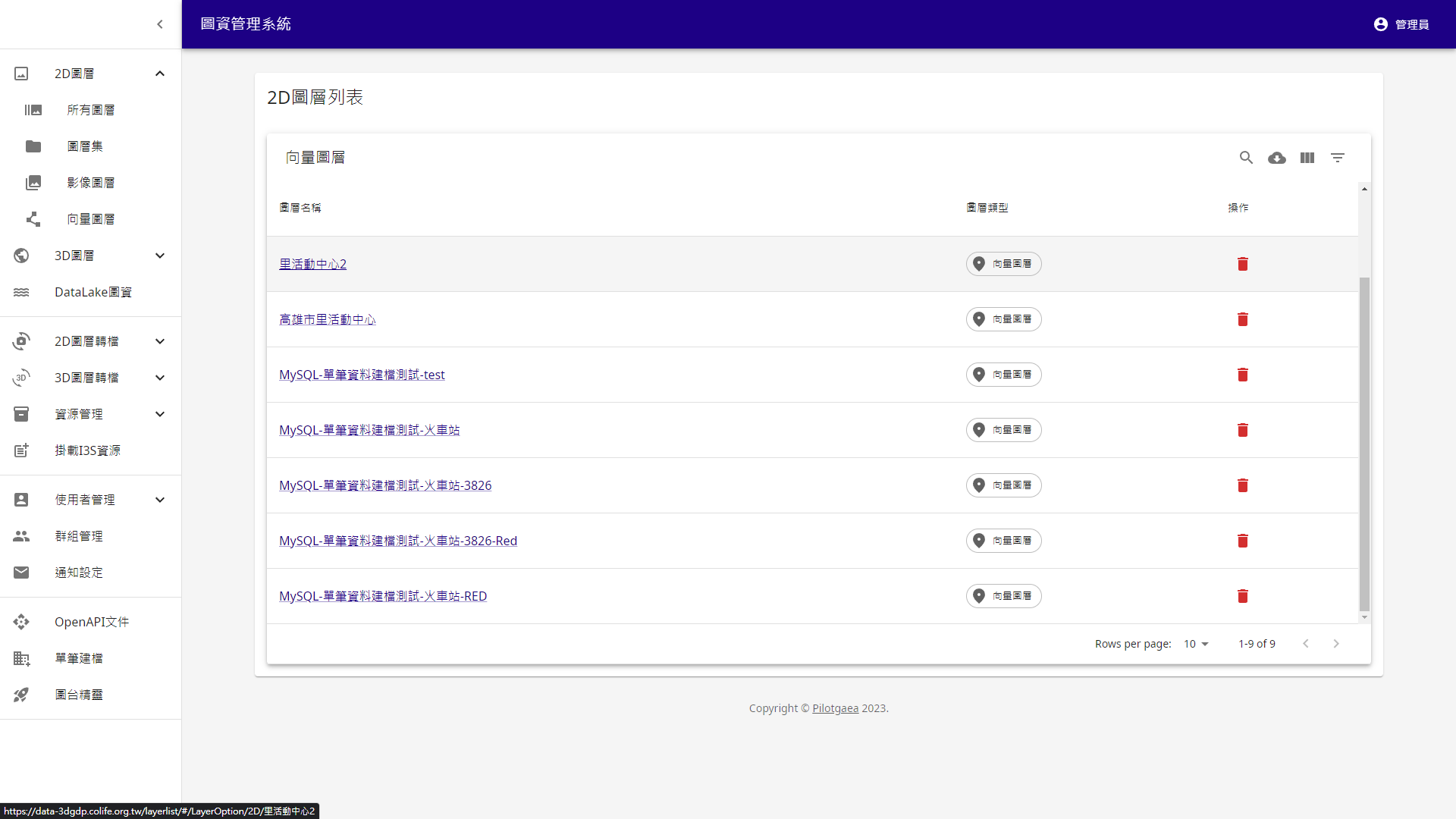
點擊圖層名稱即可預覽剛剛建檔的圖層
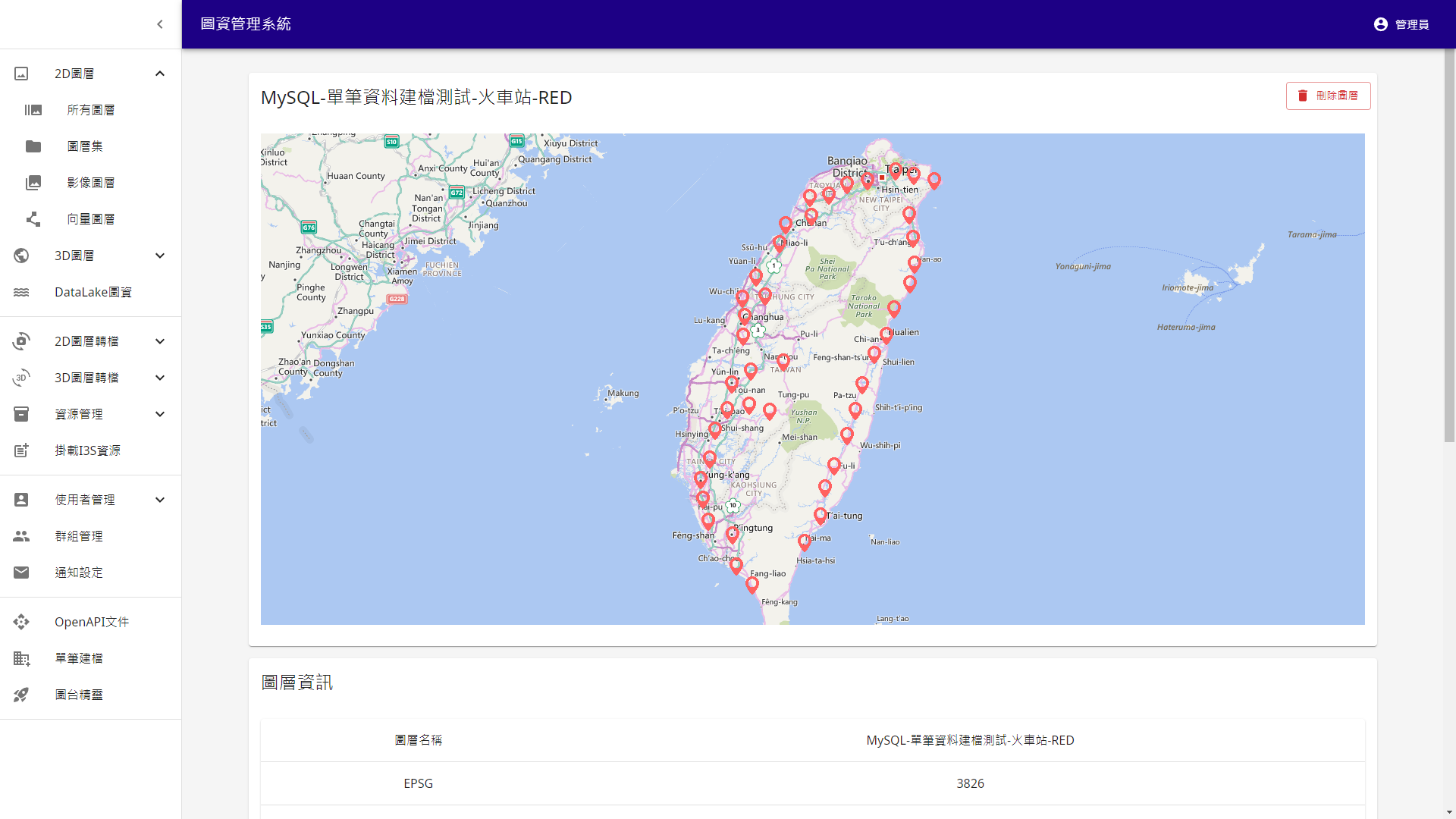
- SQLITE
先到資源管理頁面上傳對應資源檔。(請參考 資源管理 > 上傳資源 >
上傳轉檔結果 的章節)
先選擇資訊名稱,然後選擇要建檔的圖層名稱,然後下一步。
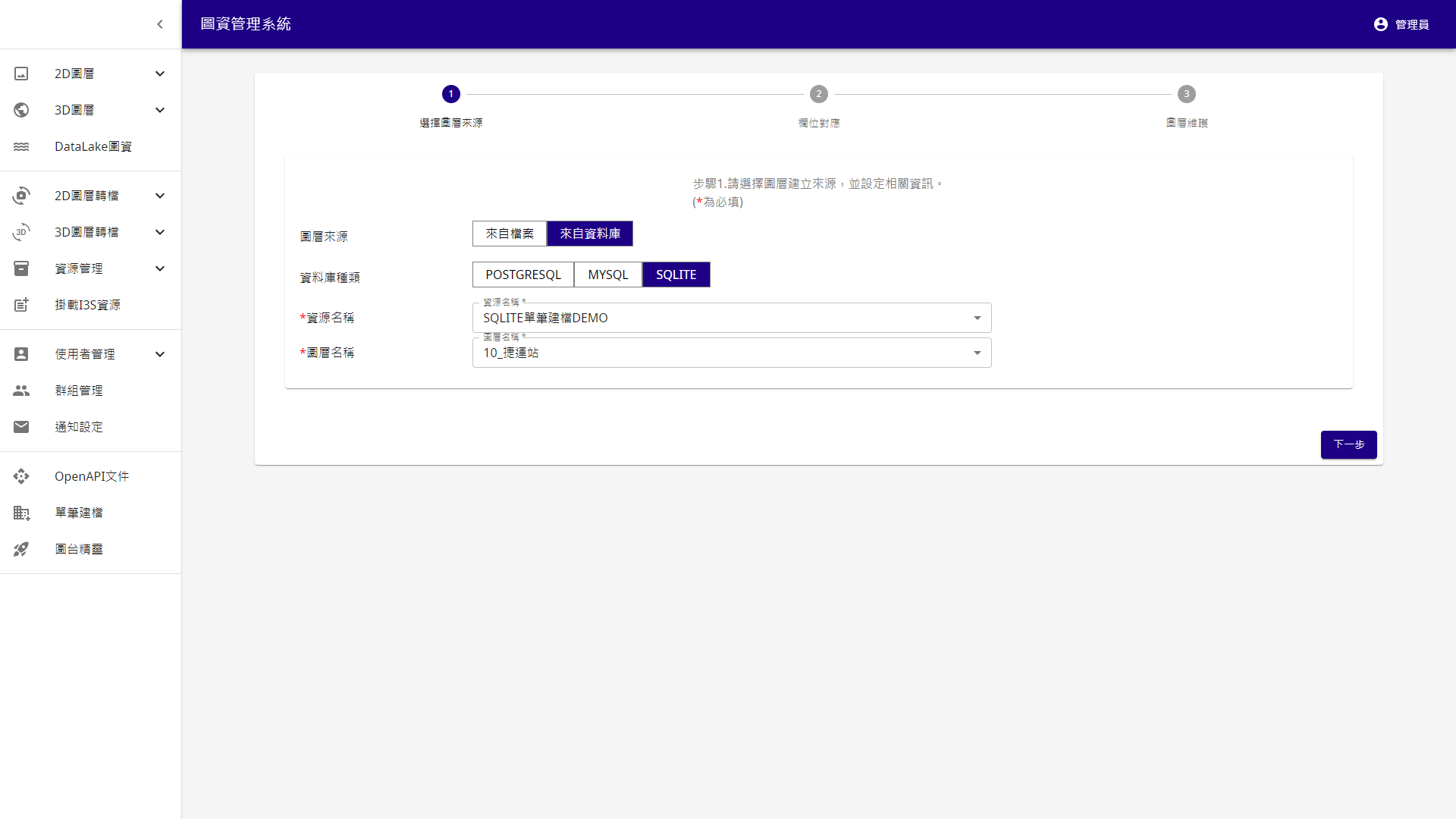
直接點下一步
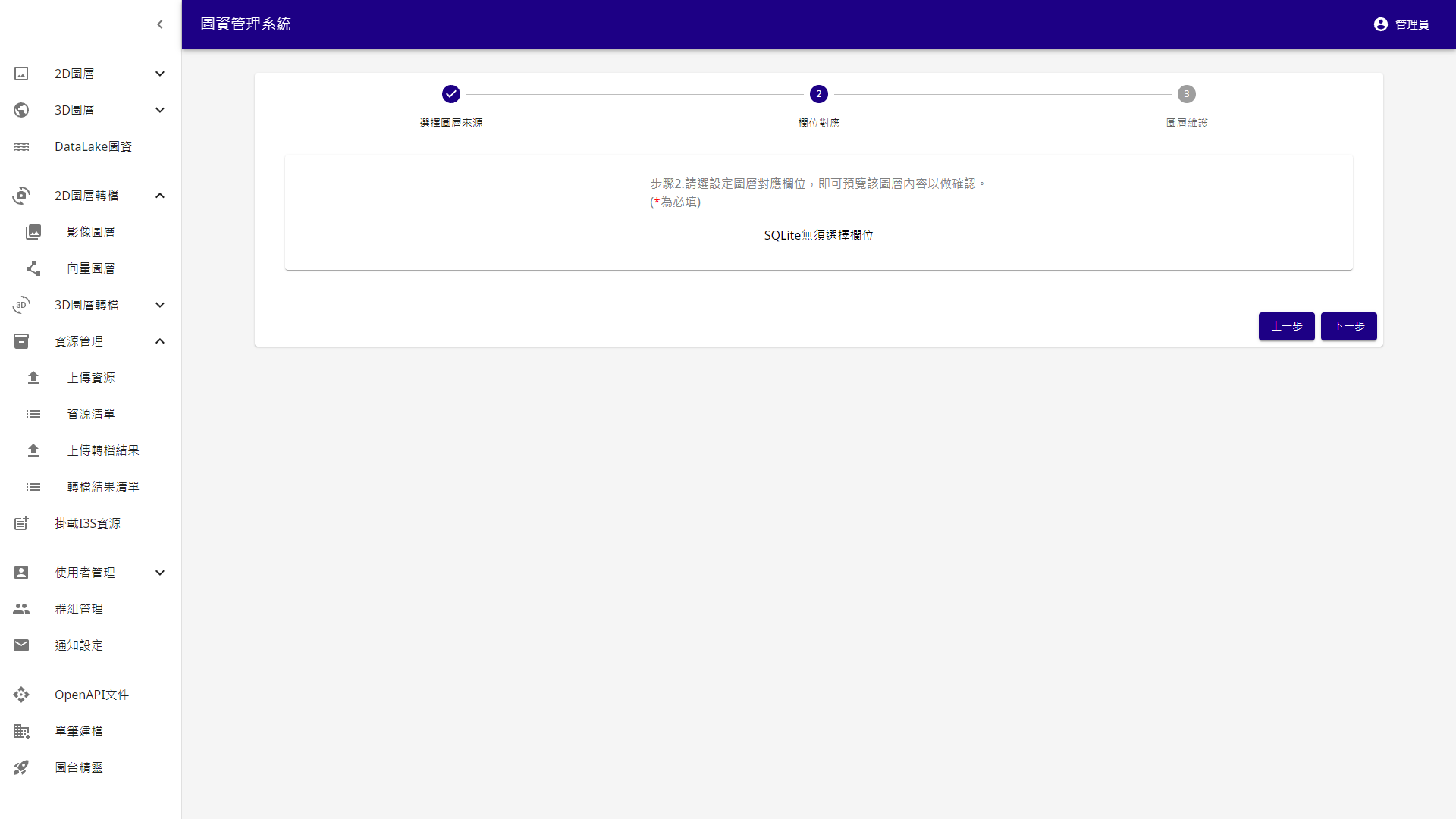
選擇資料圖樣及顏色後按建檔,看到左下角出現建檔成功就完成了。
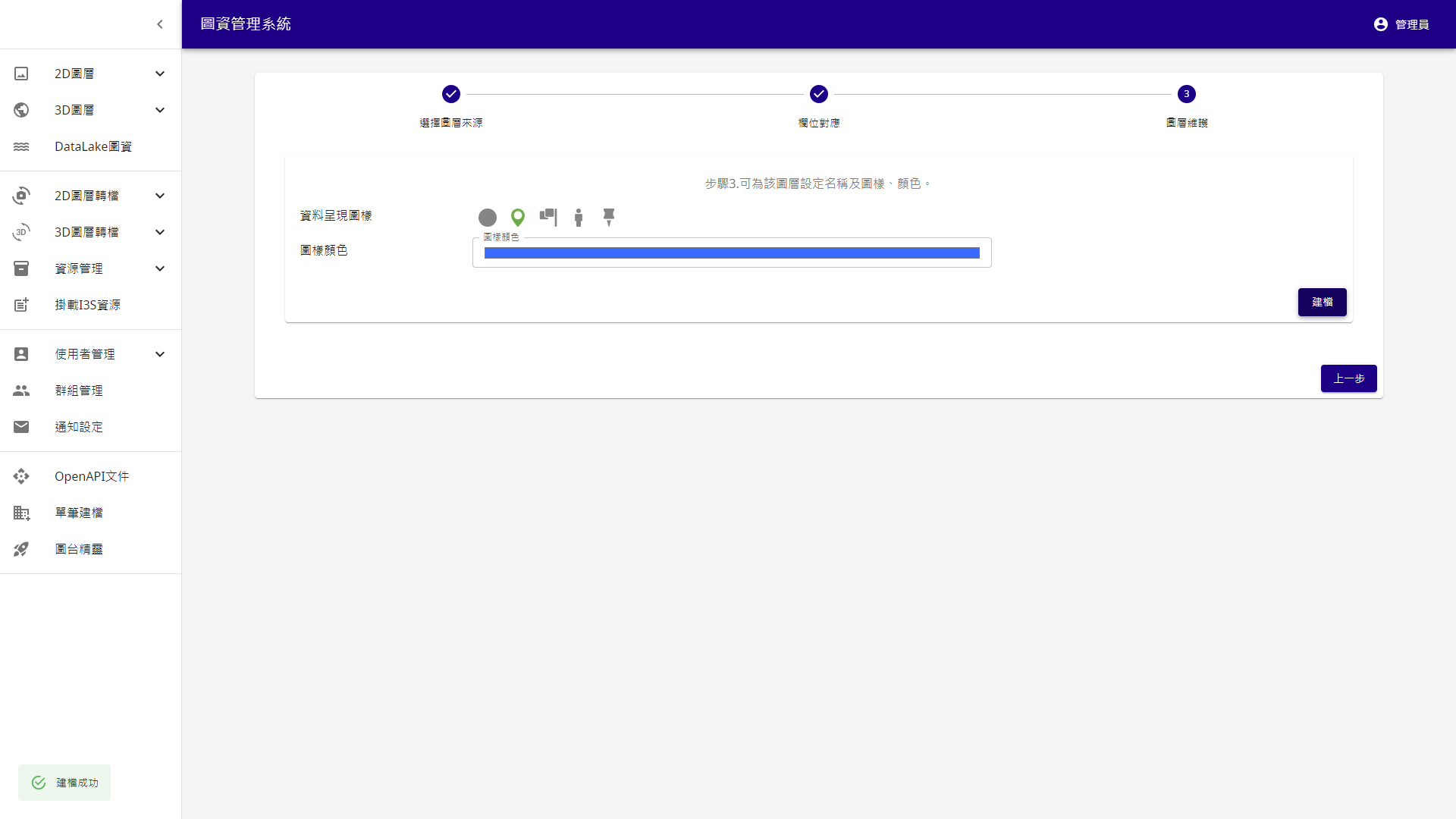
到 2D 圖層 > 向量圖層 找到圖層列表
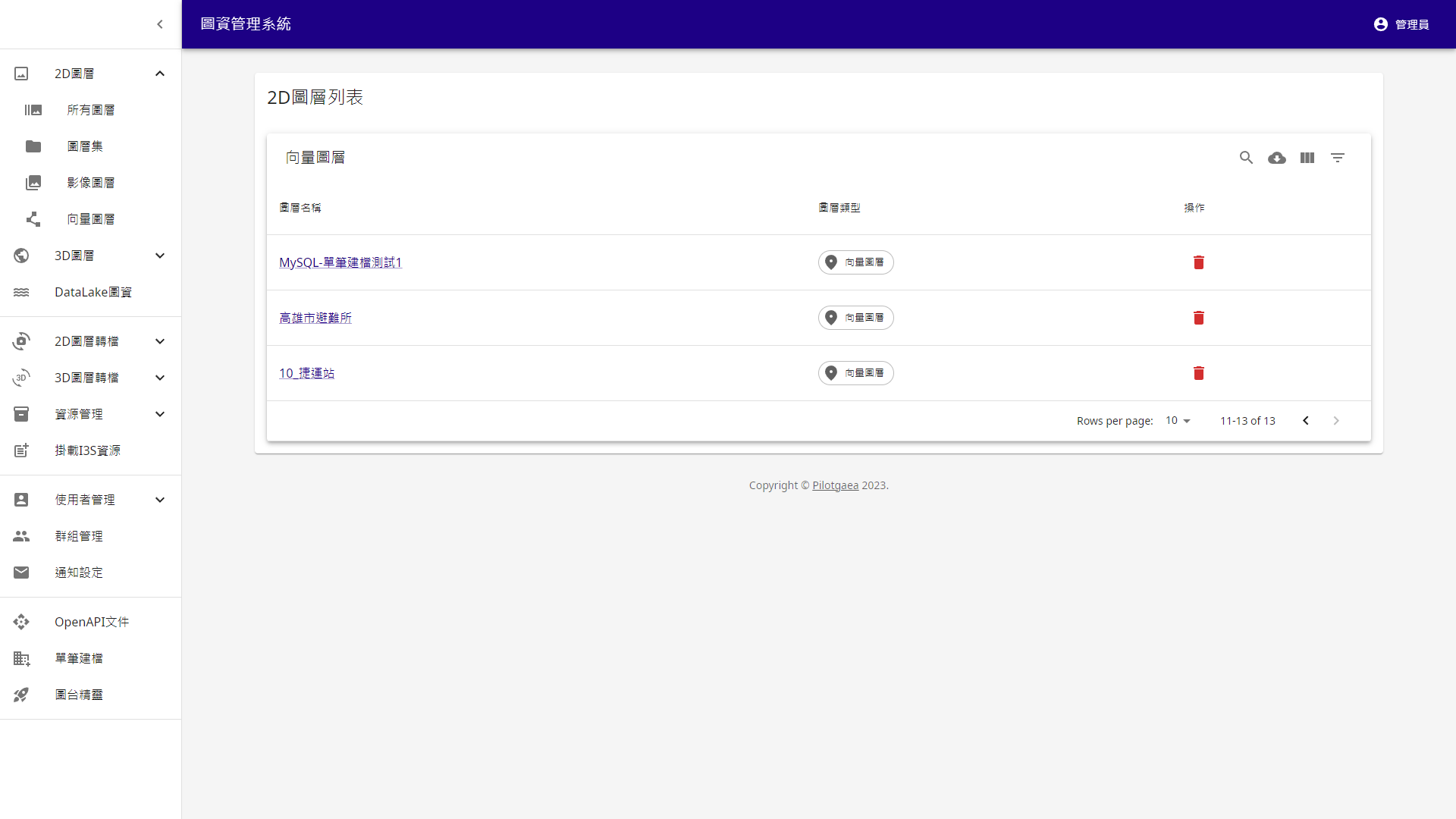
點擊圖層名稱即可預覽剛剛建檔的圖層